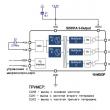Разделы сайта
Выбор редакции:
- Телефон Lenovo не включается
- Как восстановить удаленные файлы на MAC OS X Как восстановить данные с флешки на mac
- Используйте "Найти телефон", чтобы найти потерянное устройство Samsung Galaxy
- Почему вам стоит использовать автоматическое обновление Windows
- Что такое dogecoin майнинг и с чем его едят?
- Календарь смен Приложение календарь на рабочий стол
- Используем малоизвестные функции Google, чтобы найти сокрытое
- Не работает дисплей планшета – причины и ремонт
- Что такое расширение файла JAD?
- Бесплатные программы для Windows скачать бесплатно Бесстрастный download php
Реклама
| Что значит обновление по на андроиде. Почему вам стоит использовать автоматическое обновление Windows |
|
Обновления программного обеспечения и самой операционной системы – это, как известно, залог безопасности и стабильной работы. Да, если не производить апдейт, ваш девайс тоже будет работать, но при этом могут отсутствовать новые функции или появиться уязвимости. Для того чтобы этого не произошло, мы расскажем, как обновить Андроид разными способами. Когда смартфон-новинка только появляется в продаже, его программное обеспечение зачастую является довольно «сырым». Хороший производитель старается как можно скорее исправить недочеты и выпустить обновления. Выходит, что пользователь, который не установит патч, так и будет пользоваться глючным устройством. Мало того, иногда обнаруживаются бреши в операционной системе, которые дают возможность злоумышленникам красть ваши персональные данные и заставлять смартфон работать в сетях для ДДоС атак. Именно для того, чтобы обезопасить пользователя и сделать смартфон быстрым, надежным, а также более функциональным, и нужны обновления прошивки. Подготовка к обновлениюПеред тем как приступить к процедуре установки новых версий ОС, необходимо убедиться в стабильность, а также достаточной скорости вашего интернет-соединения. Алгоритм обновления устроен таким образом, что недокачанный файл устанавливаться не будет. Однако если вы используете медленную сеть, пакеты, зачастую достигающие гигабайтных размеров, могут скачиваться чуть ли не сутками. Также перед тем как начать на всякий случай советуем создать резервную копию всех имеющихся данных. Обычно личные файлы пользователя не теряются, но перестраховаться все же стоит. Просто подключите свой смартфон к компьютеру или ноутбуку и скопируйте все видео, фотографии и музыку туда. В каких случаях автообновление может не работатьСуществует 8 поколений операционной системы Андроид. К тому же каждый из производителей модифицирует OS под себя. Но так или иначе, есть ряд установившихся причин, из-за которых новые апдейты могут не устанавливаться:
Из всего этого можно понять, что делать если Андроид не обновляется. Далее мы переходим к инструкции по обновлению вашего устройства. Как поменять версию (прошивку) АндроидТак как версий ОС Андроид много, опишем процесс для каждой из них. Также работа с ОС может меняться, например, в зависимости от производителя устройства. В Xiaomi Redmi Note 4x, HTC One M7 или Мейзу все может выглядеть совсем по-другому. Первую и вторую редакцию зеленого робота мы рассматривать не будем, так как если такие устройства еще есть, то обновления для них давно не выпускаются. Также будет приведен пример обновления с помощью сторонних программ. Стандартная процедура беспроводного обновленияИтак, приступаем и начнем с наиболее старой версии ОС от Google и пойдем по нарастающей. Android 4.xДля того чтобы изменить конфигурацию ОС, нужно изначально попасть в ее настройки. В четвертой редакции Андроид это делается так:
Android 5.xВ пятой редакции операционки делаем так:
Android 6.xПереходим к условному экватору развития операционных систем от Google. Это шестая версия по имени Marshmallow. Рассмотрим, как проверить и в случае необходимости применить обновления тут:
Android 7.xГоворить о самой новой версии Android «восьмерке» мы не будем, потому что она устанавливается пока лишь на некоторых смартфонах. А вот о ее предшественнице расскажем прямо сейчас:
Как и в других случаях, обновлений не оказалось. Значит у нас последняя версия операционной системы и о ее безопасности можно не переживать.
ROM Manager
Перед вами программный интерфейс ROM Manager. Тут нам нужно кое-что рассказать. Дело в том, что сия программа обладает обширным функционалом, который во всем своем объеме вам не понадобится. Нужен только пункт «Проверить обновление». Затем просто следовать подсказкам программы.
RecoveryПоследний вариант, который мы рассмотрим, – это работа с кастомным Recovery с помощью неофициальных прошивок. Для того чтобы установить прошивку через него, нужно обязательно перед этим скачать ее в формате.zip. Сделать это получится на одном из форумов, которыми пестрит интернет.
Итоги и комментарииНа этом наша статья подходит к концу и нам остается лишь сказать, что, если у вас есть комментарии – их можно оставить немного ниже в предназначенной для этого форме. ВидеоинструкцияДля большей наглядности и полноты картины можете вдобавок просмотреть ролик по данной тематике.
Android - одна из самых распространённых операционных систем, специально предназначенных для мобильных телефонов, смартфонов и планшетов. Сейчас ее используют практически все производители данной техники. Любая операционная система периодически улучшается и совершенствуется, оптимизируются ее отдельные части. Такие исправления и доработки представляют собой обновление Андроид. Можно проверить наличие доработок самостоятельно. Для этого зайдите в «Настройки», найдите там пункт «Обновление ПО» и просмотрите открывшиеся настройки обновлений. Чтобы проверить, вышла ли новая версия, нажмите кнопку «Обновить». Зачем нужны новые версии ОС По сути, обновление Андроид - штука правильная и хорошая, поэтому не стоит относиться к этому с подозрением или скептицизмом. Как правило, доработки делают пользование устройством более комфортным и быстрым. Обновление Андроид выпускается в микро- и макромасштабе. Мелкие усовершенствования имеют объем до 100 Мб и предназначены для отдельных частей системы. Они представляют собой небольшие патчи, устранение мелких недочетов, которые пользователю бывают даже незаметны. Цель подобных микродействий - улучшить и стабилизировать работу телефона или планшета. А более крупные новшества «весят» уже порядка 500 Мб и затрагивают все устройство целиком. Фактически происходит небольшая смена версии ОС. Такое масштабное обновление ПО Андроид может изменить и внешний вид системы, сделав ее проще и лаконичнее.
Как это происходит Если на вашем девайсе не стоит разрешение получать обновления по умолчанию, то каждый раз будет появляться диалоговое окошко с уведомлением и предложением установить что-то новое. Можно отложить скачивание и установку на какое-то время (от получаса до двух часов) или отказаться от обновления совсем. Если вы выбрали «Установить», то система выставит оповещение о том, что устройство будет перезагружено. Поэтому настоятельно рекомендуется закрыть все работающие приложения и сохранить нужную информацию, иначе она просто потеряется. Сразу после уведомления устройство выключается, экран гаснет. Спустя пару секунд на нем появляется изображение характерного робота-андроида, а внизу экрана вы увидите прогресс процесса обновления в процентах. В среднем на обновление Андроид уходит от 5 до 20 минут, после чего происходит перезагрузка. Когда устройство вновь включается, в нем оптимизируются приложения, чтобы корректно работать с установленными обновлениями. На экран выводится число таких приложений. После этого последнего действия появляется уведомление об успешном обновлении устройства. Рекомендуется перезагрузить его, чтобы все программы начали работать в нормальном режиме.
Какие бывают проблемы после Как правило, никаких. После обновления могут исчезнуть некоторые приложения, не совместимые с новой версией, или отдельные значки с Рабочего стола (по той же причине). Случается и появление новых программ в устройстве, удалить которые потом будет невозможно - это предусмотрено разработчиками. Как правило, проблемы возникают, только если прошивка Андроида была выполнена самостоятельно или были использованы неофициальные версии ПО. А гарантия по этой же причине теряется, поэтому на возвращение устройства к жизни придется потратить немало средств. Как вернуть старую версию Когда не нравятся полученные обновления, то возникает закономерное желание «вернуть, как было». Но, увы, такая возможность не предусмотрена. Разве что вам придет в голову вручную изменить прошивку, но этого лучше не делать. Почему? Смотрите предыдущий раздел. Лучше еще раз присмотритесь к новой версии ОС - возможно, вы просто еще не привыкли к ней, а через пару дней уже полюбите все изменения. Несмотря на то, что «Виндовс 7» выпущена очень давно и отличается значительной стабильностью работы, специалисты из «Майкрософт» настойчиво продолжают ее совершенствовать и разрабатывать обновления, которые потом отправляют пользователям «Семерки», чтобы их установили. Хотя в большинстве случаев она в обновлениях не нуждается. ОтветСразу приведем конкретный ответ на поставленный вопрос: нужно ли обновлять Windows 7 и обязательно ли это делать, как рекомендуют разработчики. Или лучше отключить апгрейды системы полностью, как делают некоторые опытные пользователи. Ответ здесь однозначный: нет, не нужно, если в компьютере установлена не лицензионная версия продукта, либо используется мобильное подключение к интернету по медленному каналу сотовой связи. Ниже представлена инструкция, как для этого произвести настройки в центре обновления «Виндовс». Но даже при наличии установленной официальной ОС и при высокоскоростном подключении к глобальной сети все равно рекомендуется пользователям отключить автоматический режим обновления системы и осуществлять его вручную. С этой целью будет необходимо воспользоваться нижеприведенным руководством. РешениеПрограммисты из Microsoft обосновывают инсталляцию разрабатываемых ими апгрейдов повышением надежности и стабильности функционирования «Виндовс 7», но в то же время они сами предусматривают обязательное создание точки восстановления перед каждым новым обновлением «Семерки». Иногда приходится производить откат после их мероприятий. Поэтому вопрос, стоит ли их инсталлировать, актуален для всех владельцев ПК с этой ОС. Тем более все возможные недочеты системы более чем на 99 процентов уже исправлены, начиная с далекого 2009 года. Чтобы избежать «замусоривания» операционки различными поступающими пакетами и доработками, обновлять Windows желательно под своим собственным ручным контролем. С этой целью требуется следующее:
Процедура отключения или активации обновлений в «Виндовс 7»Необходимо сделать следующие последовательные шаги: Дополнительная информацияMicrosof в основном присылает 2 типа апдейдов:
На практике в реальных условиях встроенные системы ОС, к сожалению, не справляются с большинством вредоносных программ и хакерскими атаками. В то же время антивирусные утилиты обладают намного более расширенной и богатой базой данных существующих вирусов, которые регулярно обновляются. Второй тип апдейдов, как правило, направлен на повышение производительности системы, например, драйвера для видеоускорителя компьютера и т. п. Более эффективно увеличивается скорость функционирования ПК самостоятельным посещением официальных ресурсов производителей комплектующих и инсталляцией оттуда самых последних версий ПО.
Приветствую всех читателей и любителей компьютерной темы на своем блоге! Многие часто задают вопросы про windows 7 обновления. В особенности про проблемы совмести, о необходимости проведения самой процедуры, а также о влиянии патчей, на общее состояние систем и компьютера. Об этом мы сегодня и поговорим. Сегодня я расскажу об это более подробно. Поехали! Зачем нужны обновления?Любая операционная система выходит еще достаточно сырой. Например, та же семерка имела в первоначальных изданиях проблемы с сетевой безопасностью. Даже некоторые порты нельзя было открыть, по причине их блокировки в коде ОС. Потом появился первый сервис пак (SP1). Он то и положил начало исправления всех багов самой компанией Майкрософт.
Скачать любые обновления всегда можно на сайте компании Майкрософт. Даже в самих операционных системах есть специальный центр, который самостоятельно загружает весь нужный софт. Помимо этого, все нужное программное обеспечение можно скачать вручную. Также оно есть и на трекерах, правда загружать оттуда более опасно, особенно с мало известных сайтов. Делать это нужно регулярно, так как патчи не только повышают уровень сетевой безопасности, но и способствуют стабилизации и ускорению работы системы.
Нужно ли ставить все обновления?
Отличный вопрос. Постараюсь объяснить более понятно и простым языком. Обновление условно можно разделить на две группы.
Хоть системные администраторы и советуют ставить все доступное программное обеспечение, если места на жестком диске мало, то лучше выбрать только самые необходимые патчи. Например, касающиеся винчестеров, процессоров, графических модулей, фаерволов, сетевых карт, политик безопасности, администрирования и прочих важных разделов и тем. Особенно стоит устанавливать сервис паки, а не отдельные части обновлений.
Приведу пример. Имеем мощный компьютер. Для процессора ryzen вышли новые обновления от самой компании Майкрософт, которые увеличивают скорость работы операционной системы на этом железе. Плюс ко всему, в апдейт входит ПО, которое добавляет языковые пакеты в программы Майкрософт Офис. Как вы думаете, что важнее скачать и установить? Конечно же софт для аппаратной части. Особенно если вы и офисом пользуетесь не часто и не используете другие зыки. В этом случаем системные администраторы советуют загружать софт по отдельности, частями, а не через автоматический центр апдейта. Какие обновления нужны для безопасности?
Если компьютер подключён к глобальной сети, всегда есть опасность проникновения в него. Кражи личной информации и взлома аккаунтов в различных социальных сетях. Какие качать обновления для системы беопасности? Одним словом, все. Для начала стоит позаботиться о фаерволе. Он то как раз и является невидимым щитом между глобальной сетью и пользователем. Конечно, можно поставить более продвинутый софт, от сторонних разработчиков, но и ПО от Майкрософт отлично справляется с работой. Далее нужно позаботиться о сетевых портах, которые часто привыкли использовать хакеры. Например, расшарив (сделав доступным ля постороннего использования) порт, можно не сомневаться, что, если это заметил хитрый и недобросовестный программист, он обязательно этим воспользуется.
Особенно это касается РАТ-вирусов с кодом бэкдоров. Объясню более понятно. Представьте себе программу для удаленного администрирования. Например, Тимвивер или Р-Админ. Вы можете управлять своим компьютером с другой машины, причем точно также, как и тем, за которым вы сидите в данное время. Такой софт как раз-таки и использует порты. А теперь представьте, что вашей машиной сможет управлять другой человек. Причем вы об этом даже не узнаете, а он будет иметь доступ к вашим файлам, видеть, что вы делаете, сможет даже скопировать информацию, а вы даже не заметите. Вот поэтому и стоит всегда следить за выходом новых обновлений. А еще лучше, поставить дополнительный софт. Например, НОД32, Касперского или тот же бесплатный Аваст. Что следует знать, перед загрузкой и установкой?
Во-первых, инсталляция пакетов обновления может сбить активацию. Для тех, кто пользуется лицензионными продуктами от Майкрософт, беспокоится особо нечего. Нужно будет только заново ввести код, который указан на коробке с виндой. А вот тем, кто использует сборки и репаки придется сложнее.
В этом нет ничем сложного, вот кстати несколько статей с моего блога по этой теме:
Конечно, может они и установят на ваш ноутбук, что-то, что вам не особо нужно, однако, так вы хотя бы будете уверенны в том, что с вашей нынешней системой ничего страшного не случится и не будет никаких сбоев, которые могут привести к поломке аппаратной части или же самой графической оболочки. Какие могут возникнуть проблемы?
Итак, перейдем к частым проблемам и их решениям.
Обновления бесконечно грузятся. Такое часто бывает на криво сделанных репаках ОС Виндовс. Причин моет быть много. Например, плохо написанный активатор полностью испортил реестр. Из-за этого, при автоматическом обновлении система элементарно не понимает, какие обновы ей собственно нужны. Для 32 или 64 битной разрядности, для семерки или восьмерки, для того процессора или иного. Реестр является неотъемлемой частью работы графической оболочки от Майкрософт. И если в нем будет что-то не так, это обязательно отразится в дальнейшем на работе системы.
Компьютер обновления видит, но не ставит. Здесь опять же, какой-то косяк с самой виндой. Скорее всего, скачался не тот пакет обновлений, который нужен. Если сервис пак загружен вручную, то, вполне вероятно, что такие апдейты уже есть на компе. Или вы загрузили пакеты более старой версии. Вообще об этом должен предупреждать сам софт при установке или операционная система. Однако, если имеем дело со сборкой от начинающего программиста, то вполне возможно, что уведомления об этом и не будет. В этом случае советую подключить центр автоматического обновления и все нужно загрузить уже через него. В противном случае, лучше отказаться от инсталляции данных, которые вы закачали.
Выходит ошибка — не применимо к этому компьютеру. Часто такая табличка появляется из-за несовместимости версий программного обеспечения и самой машины. Например, у вас стоит видна семерка 64-битная. А сервис пак предназначен для 32-битной. Соответственно система не позволит его установить.
Также, вполне вероятно, что вы пытаетесь установить софт, который написан для висты или ИксПи. Перепроверьте все, при необходимости скачайте софт с другого сервера или торрента.
Обновления сильно грузят систему. Скорее всего, после установки пакетов вы еще не перезагрузились. Такое бывает, когда в процессах комп еще отображаются какие-либо действия, связанные с обновлениями. Или в фоне продолжается распаковка и установка файлов. Прежде через ребутнуть свой ноутбук, убедитесь, что обновления закончили установку. Иначе потом придется все удалять и ставить заново, так как процесс инсталляции не является возобновляемым.
Файлы грузят процессор. Может быть вы два раза открыли программу. Одна версия отлично установилась, вторая – висит в фоне и грузит процессор. В таких случаях ее нужно найти в диспетчере задач. Открываете его и ищете самый потребляемый мощности компьютер файл. Далее просто нажимаете задачу. Возможно, в фоне происходит распаковка, и тормозит не сам процессор, а жесткий диск. Такое бывает с дешевыми моделями. Скорость записи у них достаточно высокая, а вот возможность одновременно работать с множеством потов маленькая. Отсюда и тормоза все системы.
Данные грузят память. Довольно частое явление. Проверьте, может быть у вас запущен торрент и идет скачивание какого-либо большого файла? Память сильно грузится при перезаписи на жесткий иск или извлечения инфы из него. Или при множестве запущенных процессов с неправильным приоритетом. Например, в фоне у вас работает какой-нибудь фотошоп, а приоритет у него стоит реального времени. Закройте все запущенные программы, пока не поставите все обновления. ЗаключениеНу и на этом все. Напомню, что самые последние обновления, которые были достаточно большими и полезным, выходили в августе 2017 и в апрель 2017. Качайте, устанавливайте. При возникновении проблем, вы всегда можете посетить мой блог и найти ответ. Кстати, подпишитесь на сайт, и вы будет уведомлены о публикации нового материала. Делитесь статьей с вашими коллегами и друзьями на фейсбуке и других сетях. Помните, лучше найти решение проблемы в сети, чем самому без опыта попытаться что-то сделать! До новых встреч на сайте, мои уважаем читатели и любители гаджетов! Периодически каждое устройство, работающее под управлением ОС Android нуждается в обновлении текущей версии операционной системы. Конечно и без этого гаджет останется в рабочем состоянии, но тем не менее, со старой версией могут возникать некоторые проблемы. Поэтому сегодня мы поговорим, как обновить Андроид. Зачастую, запуская в продажу новую модель, некоторые проблемы программного обеспечения остаются вне поле зрения компании-производителя. Добросовестный разработчик всегда старается устранить недоработки ранее вышедших версий, выявленных в процессе пользования гаджетом, а кроме того, добавить и новые функции, более удобные для пользователя. Есть и сторонние разработчики, которые не работают на ту или иную компанию, производящую мобильные устройства, но выпускают для множества моделей аппаратов собственное, неофициальное ПО (кастомные прошивки), которое может быть даже лучшего качества, чем версии Android непосредственно от производителя. Кроме того, в обновлении прошивки нуждаются и устройства от малоизвестных производителей (как правило, китайских), купленных за пределами РФ и не имеющих нормальную локализацию. Как обновить версию (прошивку) АндроидаСтандартная процедураОфициальные обновления от производителя выходят довольно регулярно. Как правило это касается популярных моделей гаджетов или устройств, выпускаемых известными компаниями. Такие обновления абсолютно бесплатны, не требуют от пользователя специальных знаний и, как правило происходят автоматически. Для проверки прошивки и её обновления потребуется Интернет-соединение. Заходим в основные настройки, в разделе «Система «, в самом низу находим пункт «О телефоне » (может быть «Об устройстве «), затем открываем позицию «Обновление системы » (может быть «Обновление ПО «, на некоторых моделях потребуется нажать кнопку «Проверить сейчас «):
На дисплее отразится действие «Проверка системы «, после чего появится сообщение о наличии последней версии или об её использовании, значит система обновилась автоматически. Если этого не произошло, то прежде чем перепрошиться на новую версию Android, узнаём информацию о прошивке, установленной на конкретном устройстве. Для этого возвращаемся в раздел «О телефоне» и в самом низу находим нужные сведения:
Знать текущую версию прошивки необходимо для получения сведений о наличии более свежих версий программного обеспечения для конкретной модели смартфона/планшета и возможности их установки. Примечание : если вы пользуетесь гаджетом, ПО которого не поддерживает русский язык, то нужно найти пункты «About tablet » или «About phone » и уже там искать нужную информацию. С помощью сторонних программ (ROM Manager)Иногда загрузка официального обновления через и-нет бывает невозможна, а уж кастомную прошивку и вовсе не получится поставить таким способом. В этом случае прекрасно справляется с задачей одно из лучших приложений, используемое в этих целях — . С помощью этой программы можно легко создавать резервные копии системы и (в нашем случае) обновлять вручную текущую версию Андроид, в том числе и на китайских смартфонах. Для корректной работы с программой необходимо , если ваше устройство не рутовано. После запуска появится запрос программы на установку ClockWorkMod Recovery (CWM), это более продвинутый мод стандартного Recovery ОС Android. Соглашаемся, а дальше выполняем следующее: Загружаем на SD-карту своего аппарата нужную прошивку (формат zip-архива), которую можно найти на официальном сайте разработчика нашего устройства, запускаем утилиту ROM Manager , затем выбираем в меню пункт «Установить ROM с SD карты ». Пользуясь навигацией по папкам указываем путь к архиву на своей эс-ди карте. Теперь активируем кнопку «Сохранить текущий ROM » (это делается для возможности отката на старую версию, если новая прошивка не понравилась) и выбираем позицию «»:
Соглашаемся с перезагрузкой и программа запустит процесс перезагрузки смартфона в режиме CWM и установки новой прошивки. Так же, приложение ROM Manager поможет в поиске прошивки для конкретного устройства, для этого в меню программы нужно выбрать пункт «Скачать прошивки », и, вполне может быть, что найдётся что-то более подходящее именно для вас. Подробнее о функциях приложения ROM Manager смотрим видеоролик:
Через ClockWorkMod RecoveryНе исключено, что обновить Андроид с помощью утилиты ROM Manager не получилось, особенно такая ситуация возможна на смартфонах китайских или малоизвестных производителей. В таком случае можно использовать меню CWM. ClockworkMod Recovery (или CWM Recovery) – это аналог стандартного рекавери с расширенными функциями. Эта утилита поможет не только выполнит полный сброс устройства или установит патчи для игр, но и сделает прошивку мобильного гаджета. CWM поддерживает большинство аппаратов на базе Android. На самом деле каждый второй современный смартфон (или планшет) Андроид оснащён Модрековери CWM. Но если на вашем устройстве есть только стоковое (стандартное) рекавери, то устанавливаем CWM Recovery с помощью приложения ROM Manager (см. выше). После того, как вход в меню ClockWorkMod Recovery выполнен, перемещаясь, используя клавишу громкости, сначала выбираем «wipe data/factory reset » (чтобы сделать сброс всех настроек до заводских), затем «wipe cache » (для очистки кеша). Теперь находим строку «install zip from sd card » и подтверждаем действие аппаратной кнопкой «Домой » или кнопкой включения устройства (она играет роль кнопки «Yes »):
Примечание : у некоторых моделях аппаратов работа с меню может управляться с помощью сенсора. Далее, попав в пункт «choose zip from sd card », указываем путь к новой прошивке в ZIP-архиве, который был сохранён на эс-ди карте, подтверждаем выбор, нажав «Yes – Install /sdcard/update.zip »:
После выполненных действий процесс прошивки нашего устройства Android будет запущен. По его завершении выбираем «reboot system now », чтобы перезагрузить аппарат и дожидаемся загрузку устройства, которая может занять довольно длительный промежуток времени. Важно ! Перед тем, как обновить версию Андроид (прошивку) необходимо полностью зарядить устройство, потому что времени на весь процесс уйдёт около получаса. В ходе прошивки смартфону потребуется много энергии, чтобы корректно выполнить поставленную задачу. Кроме того, подсветка дисплея во время процедуры обновления будет на максимальной яркости, а процесс обновления, прерванный вследствие нехватки питания может привести к плачевным последствиям. Поэтому, прежде чем приступить к обновлению своего устройства, оцените степень риска и постарайтесь подойти к вопросу как обновить версию Андроид со всей ответственностью. Удачи! |
Новое
- Как восстановить удаленные файлы на MAC OS X Как восстановить данные с флешки на mac
- Используйте "Найти телефон", чтобы найти потерянное устройство Samsung Galaxy
- Почему вам стоит использовать автоматическое обновление Windows
- Что такое dogecoin майнинг и с чем его едят?
- Календарь смен Приложение календарь на рабочий стол
- Используем малоизвестные функции Google, чтобы найти сокрытое
- Не работает дисплей планшета – причины и ремонт
- Что такое расширение файла JAD?
- Бесплатные программы для Windows скачать бесплатно Бесстрастный download php
- Тестируем компьютер с помощью программы «Everest Программа параметры компьютера everest