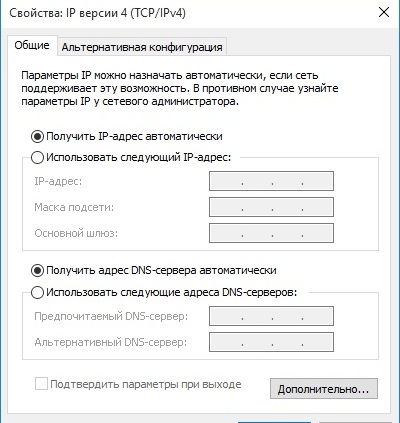Разделы сайта
Выбор редакции:
- Почему не осуществляется вход в Skype
- Функции преобразования строк
- Новые функции работы со строками Неверное количество категорий в исходной строке 1с
- Несколько вариантов поиска ошибок и решений
- История почты и почтовых марок чили Иностранные почтовые отделения
- ВКонтакте Украина: вход закрыт
- Почему флешка не отображается в моем компьютере: что делать?
- Как полностью удалить записи со стены ВК?
- Как настроить выключение компьютера по расписанию в Windows!
- Преобразование PDF в презентацию Преобразование файла pdf в формат ppt
Реклама
| Настроить локальную сеть между ноутбуками. Правильное соединение компьютеров по локальной сети |
|
Причинами объединения компьютера, ноутбука в одну локальную домашнюю сеть могут являться различные мотиваторы. К примеру, для игры в сети двух юзеров, если необходимо добыть материал с ПК на ноутбук или наоборот. А как же соорудить эту локальную сеть? Есть два подхода — посредством кабельного присоединения, использование WI-FI. Для создания проводной домашней сети между ноутом и ПК следует, конечно же, купить сетевой кабель. Если у вас установлена «WINDOWS 7», то надо два таких кабеля, чтобы комп и ноутбук после включения-выключения, перезагрузки обнаруживали друг друга. Перед объединением устройств в общую сеть проверяем, установлены ли сетевые карты в них. В последних моделях компьютерных систем таковые карты имеются в «материнках». Затем смотрим наличие «дров» на сетевые карты. Для этого надобно проверить «Диспетчер устройств». Если всё отлично, соединяем два устройства между собой.
Теперь сеть установлена. Вы можете увидеть «имена» компьютерных устройств, если открыть «Пуск», затем «Сеть», при нажатии на «Имя «компа» откроются те элементы, которым вы дали общий доступ. Создать локальную (сеть предприятия или домашнюю) между компьютером и ноутбуком не составит труда, если всё делать последовательно и внимательно.
Если вы хотите играть на два ПК, не используя интернета, моментально передавать файлы с разных устройств без USB-носителей , то вам нужно знать, как создать локальную сеть между двумя компьютерами. Эта технология соединения двух ПК применяется довольно давно, даже сегодня не утратила своей актуальности. Пример локальной сети Локальной сетью называют группу связанных между собой устройств: ПК, телевизоров, принтеров, расположенных, обычно, не дальше одного помещения. Устройства используют общую память, серверы, таким образом взаимодополняют друг друга. Такая связь позволяет создавать игровую зону для нескольких ПК, беспрепятственно и довольно быстро переносить любые данные, печатать документы, если установлен один общий принтер, и делать много что ещё. Объединение устройств сегодня чаще происходит при помощи роутера, но могут использоваться также другие подключения, о которых вы сможете прочесть ниже. Создаём соединениеСоздать подключение довольно легко, а также разными способами: через роутер или кабель.Настройка устройств у обоих способов довольно схожа. Различие заключается главным образом от метода подключения: через кабель или через Wi-Fi . Связь через Wi-Fi, которой пользуются сегодня гораздо чаще, может быть гораздо удобней, зато соединить два ПК кабелем будет стоить дешевле, если вы ещё не установили роутер по каким-либо причинам. Соединение через кабель
Самый старый вид связи двух машин. Для него потребуется лишь подключить сетевой кабель RJ45. Кабель обязательно должен быть перекрёстным, хотя для современных компьютеров часто могут подойти обычные прямые кабели. Всё же при покупке лучше уточнить тип кабеля у продавца. При сложении концов перекрёстного кабеля цвета кончиков проводов будут различаться - это главное его отличие. Также для соединения требуются сетевые карты на обоих устройствах , но сегодня они уже установлены. Стоит лишь заметить, что если сетевая карта уже занята подключением к интернету, то использовать её не получится. Такое подключение как раз использовалось раньше для того, чтобы играть. Но кому-то может быть удобно сегодня, особенно если у вас до сих пор стоит операционная система Windows XP, которая с трудом поддерживает беспроводные подключения. После подключения самого кабеля, необходимо знать, как настроить локальную сеть между двумя компьютерами:
После этого необходимо также настроить общий доступ. Это делается для того, чтобы ПК могли обмениваться любыми файлами. Способы различаются на разных ОС. На WindowsXP :
Всё, доступ к файлам выбранных дисков полностью открыт. С Windows 7/8/10 поступаем следующим образом:
Соединение через роутер
Это наиболее удобный способ, так как он позволяет подключить не только два, а большее число компьютеров или других устройств, поддерживающих Wi-Fi. Играть по такому соединению можно без долгих настроек. IP-адреса при таком подключении выставятся автоматически. Для использования общих файлов необходимо будет лишь предоставить общий доступ файлам, а после добавить два компьютера в одну рабочую группу, как было описано выше. Теперь, чтобы передавать файлы, нужно просто ввести, используя адресную строку имя компьютера: \\имя\. Делать это также можно через раздел Сетевые подключения. Стоит также обезопасить свои личные или особо важные файлы, чтобы никто не мог получить с соседнего компьютера доступ к ним. Для этого лучше всего указывать диски, которые не содержат важной для вас информации. Например, диск, где содержатся данные учётных записей пользователей, лучше не делать открытым для всех, или же, используя меню настроек файлов и папок, ограничить к ним доступ: ПКМ по нужной папке, после выбираем там настройки общего доступа. Игра по локальной сетиИтак, нам удалось подключить два устройства к одной сети без интернета, позволить им обмениваться файлами. Как начать играть по локальной сети?
Для этого, как правила, никаких дополнительных настроек делать не нужно. Мы лишь включаем игру и, если можно играть по локальному соединению, выбираем соответствующий пункт, а затем играем по уже созданному нами. Для разных игр подключение к общему серверу может различаться. Где-то необходимо будет ввести IP или имя ПК. Для Minecraft, Counter Strike, например, нужно будет создать сервер. Но как правило, всё делается достаточно просто. HamachiТакое случается довольно редко, но порой какая-либо игра не позволяет играть через интернет, зато позволяет по локальной сети. Не стоит отчаиваться, даже если получилось, что ваш друг живёт далеко от вас.
Программа Hamachi позволяет эмулировать локальное соединение и таким образом подключить к нему ПК через интернет. Для этого необходимо лишь скачать программу, зарегистрироваться, а затем создать новое соединение, придумать ему имя и, если нужно, пароль. После этого вы сможете легко использовать эту сеть для игры. Как видите, объединение компьютеров в локальную сеть - довольно лёгкий процесс. Он не займёт у вас много времени, и вы сможете соединить два ПК, после чего играть с друзьями, находясь как вдали от них, так и будучи в одном помещении с ними. Способы создания соединения подойдут для всех Windows, начиная с XP, заканчивая «Десяткой». Для создания локальной сети между двумя ноутбуками можно использовать несколько различных вариантов. У них есть свои преимущества и недостатки, поэтому выбор зависит от вашей цели соединения этих устройств. Вам понадобится
ИнструкцияСоедините их сетевые адаптеры между собой. |
| Читайте: |
|---|
Популярное:
Новое
- Функции преобразования строк
- Новые функции работы со строками Неверное количество категорий в исходной строке 1с
- Несколько вариантов поиска ошибок и решений
- История почты и почтовых марок чили Иностранные почтовые отделения
- ВКонтакте Украина: вход закрыт
- Почему флешка не отображается в моем компьютере: что делать?
- Как полностью удалить записи со стены ВК?
- Как настроить выключение компьютера по расписанию в Windows!
- Преобразование PDF в презентацию Преобразование файла pdf в формат ppt
- Элементы web-страницы Элементы веб-страниц: заголовок