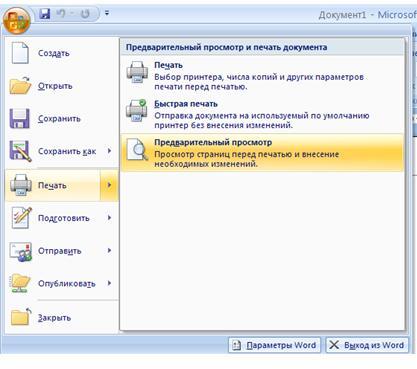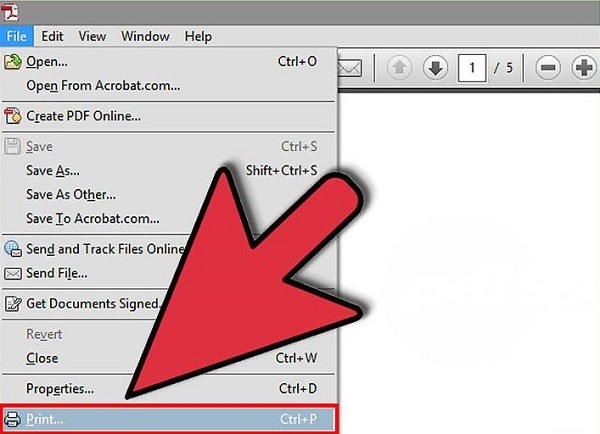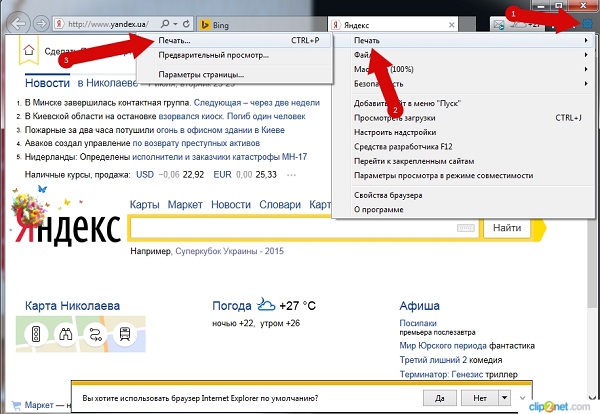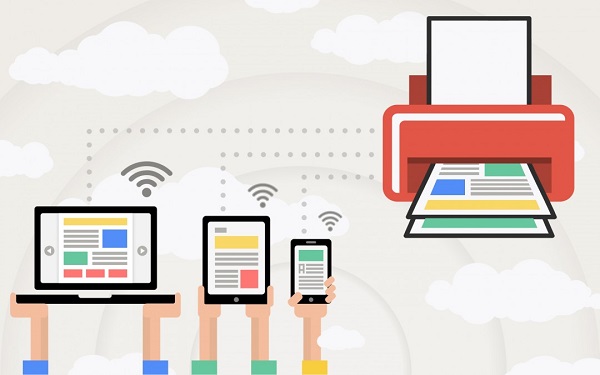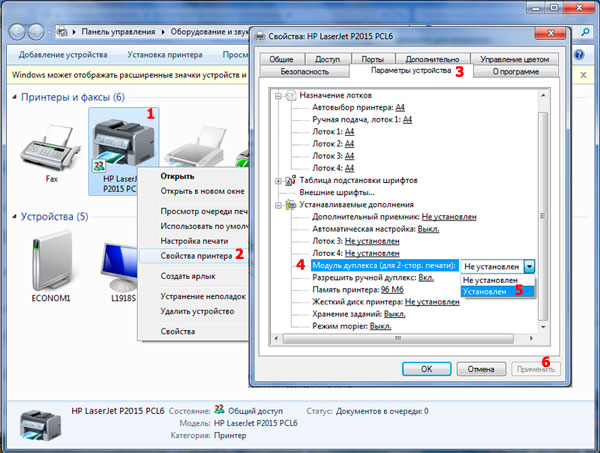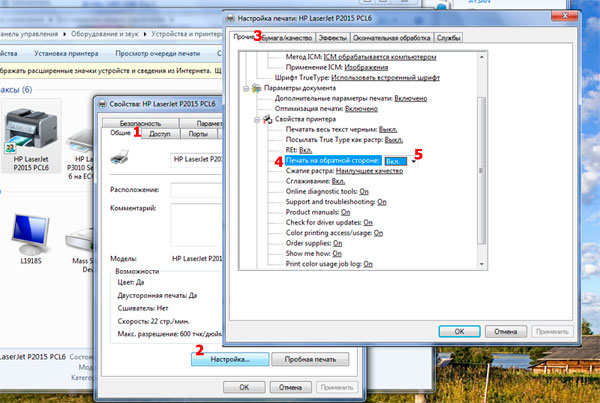Разделы сайта
Выбор редакции:
- Проверяем и полностью очищаем флешку от вирусов
- Как изменить на безлимитный тариф
- Информация и подключении и отключении опции МТС интернет VIP
- Суть услуги «Интернет vip» от компании МТС
- Как не переплачивать: выбираем лучший тариф "МегаФон"
- Что делать, если не работают приложения на андроид
- Как отвязать карту от AliExpress Как отвязать карту от алиэкспресс без алипей
- Обои на планшет. Живые обои на андроид. Обои на телефон
- Для чего PayPal нужны паспортные данные и ИНН Как обойти ввод паспортных данных в paypal
- Как самостоятельно починить дверной звонок — причины, что делать Звонок галактика d 150 не видит кнопку
Реклама
| Как сделать двухстороннюю печать |
|
Сегодня меня просили сделать двустороннюю копию листа A4, т.к. не знали, как правильно положить лист в принтер. И тут меня осенило, что есть универсальный способ переворачивания листа, не зависящий от типа МФУ. Алгоритм основан на факте: все принтеры и МФУ печатают начало страницы на дальней половине листа; которая скрывается в отсеке для бумаги, а не вылезает из отсека на обозрение пользователю. Алгоритм двусторонней печати (лист-исходник и лист-результат вращаются по одному разу): Основная ошибка при двусторонней печати - неправильное переворачивание листа-результата (неверное выполнение пункта 3). Просто нужно запомнить, что лист-результат вращается... как волчок что ли... Примечание: если принтер предпочитает употреблять бумагу боком (альбомной ориентацией), или вы пользуетесь ручной подачей - последний пункт 3 выполняется так же, как пункт 2. (добавлено 30.01.2014):
теперь я опишу переворачивание листа-результата в случае печати с ПК на принтер, заодно с другой формулировкой. Пусть первая сторона отпечаталась текстом вверх: Это же правило действует при печати методичек, авторефератов: когда на 1 листе получается 4 страницы А5. (добавлено 14.05.2014): пройдет несколько дней - и я доделаю свою программу до версии 1.2, дав ей возможность делать правильный порядок страниц не только для односторонней печати, но и для автоматической двусторонней. Применение программы вместе с этой статьей даст хорошие результаты, а ее использование с принтерами с поддержкой автоматической двусторонней печати превратит все действо в 1 щелчок мышки. Печать – один из самых простых процессов, связанный с компьютерной техникой. Однако он тоже таит в себе массу интересных сюрпризов, о которых не знают даже бывалые пользователи. Мы готовы раскрыть некоторые из них. Обычно пользователь набирает текст в MS Word или встроенном блокноте с компьютера (с ноутбука). Осуществить задуманное рекомендуется двумя простыми способами.
Если всего этого не сделать, то по умолчанию напечатается документ формата А4 с книжной ориентацией в количестве одного экземпляра. Текстовый документ может быть также представлен и в распространённом PDF-формате . Чтобы его открыть, на компьютере должна быть установлена бесплатная программа для чтения от Adobe. Если таковой нет, то печатать можно, перетащив пдф-файл непосредственно в браузер. Дальше уже знакомые нам команды «Файл»-«Печать». Останется выбрать принтер и при необходимости сделать настройки диапазона страниц.
Есть и другие особенности распечатки через программу Adobe Reader.
Как распечатать фото или картинкуИзображения выводятся с компьютера несколько по иному принципу. В первую очередь, это касается приобретения специальной фотобумаги . Она может быть глянцевой или матовой – главное, что качество будет отличаться от результата, полученного на простой бумаге. После выбора изображения можно начинать его распечатывать. 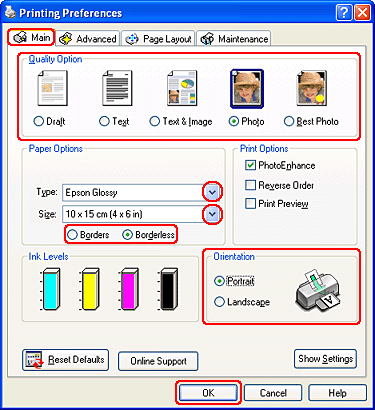 Печать сразу с интернетаИногда некогда копировать и сохранять в отдельный файл интересную информацию с интернета, и пользователь принимает решение распечатать её прямо с браузера. Иногда это решение наиболее оптимально, учитывая, что в MS Word возможно неправильное отображение всего текста, так что общее содержание полученного результата всё равно придется редактировать. Однако и в печати в режиме онлайн тоже есть свои «подводные камни». Стоит познакомиться с ними поближе. Любая стандартная веб-страница будет содержать не только текст – здесь обязательно присутствуют и посторонние материалы (реклама, ссылки, картинки). Если нужно получить только распечатанный текст, то надо выделить его левой клавишей мыши, удерживая её так до самого конца документа. Далее, всё также удерживая компьютерную мышь, следует одновременно нажать комбинацию уже знакомых нам клавиш «Ctrl» и «P». Это сочетание откроет специальное окно: в нем пользователь и будет выставлять настройки печати. Команды могут различаться для каждого браузера. Приведем подробные алгоритмы для топ-5 наиболее популярных. Google ChromeНапечатать из Google Chrome с компьютера можно после настройки таких команд.
OperaOpera своими настройками аналогична «гугловской» – правила работы в диалоговом окне одни и те же. Дополнительно рекомендуется пользоваться опциями:
YandexПечать через Яндекс-браузер также похожа на две уже рассмотренные выше. Только в выплывшем окне стоит выделить пункт упрощения верстки - это уберет ненужные элементы. Далее можно будет отправлять содержимое на принтер. Mozilla FirefoxНеобходимо распечатать из браузера Mozilla Firefox? Тогда в диалоговом окне печати стоит обратить внимание на следующие настройки.
Internet ExplorerПечать из интернета с Internet Explorer по многим своим параметрам похожа на Мозиллу. Настроить можно так.
Как распечатать со смартфонаРабота с браузерами косвенно затрагивает и проблему печати с телефона. Точнее, никакой проблемы в этом нет – сегодня появилось большое количество сервисов, которые помогут отослать необходимую информацию на принтер прямо в онлайн-режиме. В случае, когда на принтере нет технологии Bluetooth или Wi- fi, обязательна регистрация в Google Cloud Print . Этот сервис-технология позволит осуществлять задуманное из любой точки планеты с интернет-соединением. Сервис позволяет работать практически со всеми выпускающимися сейчас печатными устройствами, однако лучше всего этот коннект идет с Cloud Ready-устройствами . Но и самый простой принтер вполне подключается к этому «облачному» печатнику:
На телефоне надо сделать следующее.
Как осуществить двустороннюю печатьНекоторые современные устройства снабжены функцией печати с двух сторон листа. Чтобы её запустить, необходимо сделать следующее.
Есть еще один ручной способ печати с двух сторон, который заключается в поочередной отправке сначала всех нечетных, а потом нечетных страниц документа. Но в этом случае не исключен большой процент ошибок (особенно при большом количестве листов). Конечно же, можно выбрать только четные или нечетные страницы – такой параметр присутствует во вкладке «Включить», которая выпадает в левом нижнем углу всё того же диалогового окна отправки на печать. Посмотреть, есть ли в устройстве возможность осуществить двустороннюю печать, можно в командах «Файл» - «Печать» - «Параметры». В МФУ техника будет автоматом поддерживать такую возможность. Среди таких моделей можно отметить, например, Сanon Pixma mg3140 - простой в использовании и предоставляющий возможности печати, сканирования и ксерокопирования в одном устройстве.
Собственная книгаГоворя про двустороннюю печать, выясняется, что вполне реально распечатать собственную книгу, не прибегая к услугам типографских мастерских. Причем, сделать это можно как через настройки принтера, так и в самом вордовском документе. Распечатка в виде книги через настройки на принтере лазерного типа происходит следующим образом.
Можно настроить печать файла в виде книги непосредственно в настройках печати с компьютера . Однако в этом случае есть опасность перекоса шрифтов и других настроек. Для тех, кто полон решимости попробовать, предлагается такой алгоритм.
Собрать текст «книжкой» можно и в самом Word . Для оформления понадобятся такое количество инструментов редактора.
Вывод пробной страницыПечать этой страницы – это проверка правильности настроек и количества расходного материала на принтере. Именно на ней можно оценить, подходят ли настройки техники по умолчанию или следует выставлять свои параметры. Также эта функция поможет вовремя увидеть неполадки у устройств Canon, HP, Epson и других брендов. Вот как можно получить пробную страницу на базе операционной системы Windows .
Что должно быть на тестовой странице:
Если все представленные сведения через пробную печать устраивают пользователя, то после следует нажать на «Сохранение параметров по умолчанию». Необходимость распечатать брошюру с двух сторон может возникнуть у каждого, ведь это наиболее экономный и простой способ создать презентацию товара или справочный материал. Сегодня рынок предлагает огромный выбор принтеров с функцией двусторонней печати, когда техника сама расставляет страницы нужным образом, а пользователю ничего не нужно делать. Необходимо просто в самом начале указать нужные параметры, а в конце собрать листы и скрепить их любым удобным способом. Пошаговая инструкцияСовременные модели принтеров с возможностью печати сразу на две стороны листа стоят дорого и не каждому по карману. Поэтому чтобы распечатать брошюру, необходимо использовать либо обычный принтер, либо обратиться в типографию или копи-центр. Последний вариант для тех, кто не хочет заморачиваться, а про первый подробно расскажем ниже.
Соблюдая вышеприведенную последовательность действий и советы, можно без проблем распечатать брошюру с двух сторон. |
Новое
- Как изменить на безлимитный тариф
- Информация и подключении и отключении опции МТС интернет VIP
- Суть услуги «Интернет vip» от компании МТС
- Как не переплачивать: выбираем лучший тариф "МегаФон"
- Что делать, если не работают приложения на андроид
- Как отвязать карту от AliExpress Как отвязать карту от алиэкспресс без алипей
- Обои на планшет. Живые обои на андроид. Обои на телефон
- Для чего PayPal нужны паспортные данные и ИНН Как обойти ввод паспортных данных в paypal
- Как самостоятельно починить дверной звонок — причины, что делать Звонок галактика d 150 не видит кнопку
- Зарядка «Лягушка»: универсальное средство для любых устройств