Разделы сайта
Выбор редакции:
- Тест по информатике на тему алгоритмы Тест по теме алгоритм с ветвлением
- Список русскоязычных социальных сетей
- Статусы в скайпе про любовь
- Как найти копии на Алиэкспресс?
- Кто такой верстальщик и чем он занимается Должностная инструкция верстальщика
- Прошивка Lineage OS: обзор и установка новейшей ОС Установка обновлений при помощи ROM Manager
- Как правильно совмещать контакты Google и iCloud на iPhone
- Отличия одноплатных компьютеров Orange pi и Raspberry pi, что купить?
- Получаем настраиваемые экранные кнопки Home, Back и Menu на любом Android девайсе (Floating Soft Keys) Кнопки назад домой на андроид
- Обзор Mi Band Pulse (1S) и сравнение с оригинальным Mi Band
Реклама
| Как открыть яндекс диск. Как в Яндекс.Диск войти на свою страницу? Инструкции для всех устройств Как создать облако в яндекс диске |
|
Привет админ! Прочитал вашу статью и стало интересно, ведь на самом деле на Яндекс. Диске дают бесплатно 10 ГБ дискового пространства, в Google Drive 15 ГБ, в популярном за границей Dropbox 3 ГБ, в , а в Облаке Mail.ru все 100ГБ! Соответственно можно задумался, стоит ли пользоваться Яндекс Диском, вообще? А потом подумал и решил, что даже 10ГБ бесплатно от Яндекс Диска может пригодиться, тем более наверняка "Яша" не будет сидеть и смотреть как у него отбирают клиентов, скорее всего предпримет в будущем какие-то шаги, например возьмёт и подарит своим пользователям 1ТБ. А как Вы думаете Админ, каким облаком из всех перечисленных всё же удобнее пользоваться? Понятно что размер облака mail.ru имеет значение, но всё же, ведь на Яндекс Диске есть очень удобная функция - Скопировать публичную ссылку! Как пользоваться Яндекс ДискомВашими бы устами Роман! Например я давно облюбовал сервис Яндекс Диск и приспособил его для хранения всякой необходимой компьютерной всячины, которая может мне понадобиться в течении дня на работе: сборок драйверов, антивирусов, программ, дисков LiveCD, бесплатных операционных систем и так далее, ведь мой переносной жёсткий диск не бесконечен. Но естественно бесплатных 10ГБ на Яндекс Диске мне не хватило и пришлось докупить дополнительно за 150 рублей в месяц дискового пространства 100ГБ. Но и их стало не хватать как только я приспособил Яндекс Диск под хранение бэкапов операционной системы, ведь во многих программах по резервному копированию данных можно настроить резервное копирование прямо в облако Яндекс Диска и я стал подумывать о 1ТБ Яндекс Диска за 900 рублей в месяц, но здесь появилось облако Mail.ru со 100ГБ и я решил пока воспользоваться им. Ну да бог с ним, с Mail.ru, про него у нас есть статья и кому интересно её прочитают, сегодня разговор о Яндекс Диске, ведь многие пользователи давно облюбовали этот сервис от Яндекса и до сих пор интересуются тонкостями его работы. Яндекс Диск Друзья, пользоваться Яндекс Диском очень просто, для начала нужно зарегистрироваться. и регистрируемся, Указываем Имя, Фамилию, Логин, Пароль, повторяем пароль, и ещё указываем номер нашего мобильного телефона. Жмём Получить код,
Нам на телефон приходит код, вводим его в поле ввода и нажимаем Подтвердить,
Вот теперь уже жмём Зарегистрироваться и 10ГБ наши.
Откроется вот такое предложение скачать Яндекс. Диск на нашу драгоценную Windows.
Другими словами мы установим Яндекс Диск в виде программы в нашу операционную систему и в нашей винде создастся папка, которая будет синхронизирована с Яндекс Диском. Всё, что мы в эту папку скопируем автоматически отправится на облако Яндекс Диска. Предлагаю установить это приложение чуть позже, так как многие пользователи возможно не захотят устанавливать незнакомое приложение на свой компьютер. Так что давайте посмотрим как пользоваться Яндекс Диском непосредственно в режиме Онлайн . Чтобы закачать нужные вам файлы на Яндекс Диск нужно просто перетащить их с вашего компьютера в это окно.
Например я перетащу из папки Изображения несколько фото на Яндекс Диск. Выделяю фотки левой мышью и перетаскиваю их в окно Загрузить файлы.
Вот и всё, мои файлы находятся на Яндекс Диске.
Или нажмите Загрузить или Выбрать
И откроется окно проводника, выбирайте в нём нужные вам файлы и жмите Открыть, выбранные вами файлы отправятся на Яндекс Диск.
Можете создать новую папку и назвать её как захочется
Щёлкните двойным щелчком левой мышью на нужной фотографии и откроется просмотр.
Чтобы скачать нужную нам фотографию или файл с Яндекс Диска нужно отметить нужный объект галочкой и выбрать Скачать.
Отмечайте нужную фотографию галочкой и делитесь ей в социальных сетях.
К примеру мне на сайт сайт пользователи постоянно присылают ссылки с Яндекс Диска на скришноты своих компьютерных проблем, чтобы я посмотрел и дал свой совет.
Как делиться своими файлами с друзьями на Яндекс Диске Отметьте нужный файл галочкой и нажмите на кнопку Включить,
Например давайте дадим скачать нашим друзьям папку Музыка содержащую музыкальные файлы. Отмечаем папку галочкой,
Для скачивания папки достаточно вставить ссылку в адресную строку любого браузера и нажать Enter, в открывшемся окне выбираем нужные файлы и жмём Скачать.
Также мы можем сделать любую нашу папку общей и все приглашённые смогут просматривать эту папку и добавлять в неё файлы, общая папка появится на Яндекс Диске каждого участника.
Также вы можете удалить ненужные файлы, отметьте его галочкой и нажмите Удалить.
Как пользоваться приложением Яндекс Диск Нажимаем Скачать Диск для Windows.
Запускаем установку скачанного приложения.
Галочки можете снять и жмём Готово.
Если хотите пройти курс молодого бойца жите Далее, в противном случае Пропустить.
В трее появляется значок Яндекс Диска.
Вводим логин и пароль и Войти.
Если значок Яндекс Диска зелёненький, значит можем работать, синхронизация произошла.
Всё бы хорошо друзья, но папка Яндекс Диска по умолчанию находится у нас на диске C:,
Полный путь к папке такой C:\Users\Имя пользователя
изменим место расположения папки синхронизации Яндекс Диска на любой другой раздел жёсткого диска. Щёлкаем на значок Яндекс Диска в трее правой мышью и выбираем Настройки ,
Указываем новое место расположение папки Яндекс Диска, например я расположу её на диске D:, у меня там много свободного места. Нажимаю кнопку Изменить
Указываю диск D: (тупо указать диск D: нельзя ) и жму Создать папку Доброго времени суток! Для быстрой передачи файлов другим людям, да и между своими ПК, ноутбуком и телефоном очень удобно использовать Яндекс диск (облачный сервис для хранения файлов) . Загрузил на него один раз фото (например) - и их можно просматривать со всех устройств, на которых есть доступ к интернету. К тому же, можно существенно экономить место в памяти телефона (многим часто его не хватает), настроив авто-загрузку видео и фото в облако. Добавьте к этому возможность работу с документами Word, Excel и Power Point в режиме онлайн (ничего не устанавливая на ПК). Это очень удобно! Я уж не говорю о том, что информация на облачных дисках более надежно защищена от разных недоразумений (вирусы, проблемы с файловой системой, ошибочное форматирование и пр.) , чем на классическом HDD. Т.е. имеет смысл часть информации отправлять в облако для резервной копии (кстати, ее можно делать автоматически, об этом ниже в статье). Собственно, в этой статье хотел показать, как это все можно быстро настроить и использовать. Думаю, заметка пригодится всем, кто еще плохо знаком с облачными дисками. И так, ближе к теме ... Регистрация и вход в диск [На Windows и Android]В общем-то, регистрация на сервисе достаточно стандартна для подобных продуктов. Сначала переходите по ссылке ниже на официальный сайт Яндекс диска и жмете кнопку "Завести диск" (см. скриншот ниже).
Далее нужно указать свои данные: имя, фамилию, логин, пароль и телефон. Кстати, если у вас уже есть почта от Яндекса (или вы пользуетесь др. продуктами этой компании) - то регистрация проходит быстрее (просто войдите в свой аккаунт, ссылка будет расположена над формой регистрации).
После того, как зарегистрируетесь, можно приступать к скачиванию приложений для Windows и Android (для доступа к файлам на диске, и работы с ним). Для Windows
Весь процесс установки не привожу, т.к. установка стандартна (как и у др. программ) и ничего сложного (интересного) не содержит.
После установки приложения, у вас на рабочем столе и в системном трее появиться характерный значок "Яндекс диска", см. скрин ниже. Щелкнув по нему, откроется окно со всеми файлами, папками
Окно работы с файлами диска ничем не отличается от классического проводника: все действия аналогичны. Как правило, создание, редактирование и удаление файлов и папок не вызывает никаких сложностей даже у начинающих пользователей.
Для AndroidУстановка приложения на Андроид так же стандартна. Достаточно перейти на Google Play (ссылка выше) и нажать кнопку установки.
После установки, откройте ярлычок приложения, введите логин и пароль (указанные при регистрации), задайте пин-код (это нужно, чтобы никто кроме вас не смог зайти на диск, даже если вы потеряете телефон) , и ву-а-ля - вы в диске. См. скрины ниже.
Как увеличить свободное место на Яндекс дискеВообще, выделяемое место на диске постоянно меняется (в зависимости от разных акций, условий и пр.): например, мне несколько лет назад при регистрации дали 10 ГБ (сколько дадут на момент регистрации вам - предугадать сложно). Также в качестве бонуса дают доп. место за использование почтового ящика (в моем случае 9 ГБ), и за установку приложения на телефон (32 ГБ). Итого, суммарно, получается около 47 ГБ (что вполне достаточно для документов, фото, файлов).
Если вам нужно значительно больше места - можно его прикупить за небольшую сумму в месяц. Для того, чтобы увидеть текущие тарифы: просто откройте приложение "Яндекс диск" и внизу окна кликните по ссылке "Купить еще" (см. скрин ниже).
Например, на сегодняшний день "лишних" 100 ГБ стоит всего 67 руб./мес. Если нужно значительно больше, например, 1 ТБ - то придется раскошелится на 167 руб./мес.
Как загрузить файлы и фото на дискВ WindowsОбычно такой вопрос задают люди, которые еще не работали с Яндекс диском. Вообще, на самом деле все очень просто: сначала необходимо открыть диск (можно с помощью иконки в трее, см. скрин ниже).
Через некоторое время файлы будут загружены: напротив них вы увидите небольшие зеленые галочки (синхронизированы). См. пример ниже.
Кстати, приложение "Яндекс диск" запускать не обязательно: например, в проводнике (Windows 10) есть ссылка на папку с диском. Достаточно открыть нужный каталог и скопировать в нее файлы (если у вас в настройках приложения включена синхронизация - файлы будут также отправлены в облако).
Для автоматической загрузки фото на Яндекс диск:
Как сделать файлы доступными для скачивания другими пользователямиВариант #1 Если пользоваться приложением "Яндекс диск": то это делается очень быстро - достаточно выбрать файл или папку и щелкнуть в меню по кнопке "Скопировать ссылку".
Вариант #2
Вариант #3 (если речь про Андроид) Сначала открываете приложение "Диск" и переходите в нужный каталог.
Как настроить авто-создание копии моих документов в облачный диск (бэкап!)Все достаточно просто. Рассмотрю по шагам. 1) Сначала открываем настройки Яндекс диска (для этого можно использовать значок в трее, рядом с часами. См. скриншот ниже).
2) Далее сразу же рекомендую зайти во вкладку "Дополнительно" и проверить, чтобы была включена синхронизация (т.е. все созданные и измененные файлы в вашей папке на жестком диске будут сразу же в авто-режиме загружаться на Яндекс диск (то бишь дублироваться)).
3) Во вкладке "Основные" проверьте, чтобы программа автоматически запускалась. После откройте настройку расположения папок.
4) Посмотрите, где расположена папка, которая будет синхронизироваться с облаком (при необходимости переместите ее на другой раздел HDD).
5) Теперь откройте проводник, щелкните правой кнопкой мышки по системной папке "Документы" и откройте ее свойства . Пример ниже.
Открываем проводник и переходим в свойства папки "Документы" 6) Во вкладке "Расположение" нажмите кнопку "Переместить" и переместите ее в любую из папок, расположенных в "C:\Users\alex\YandexDisk" * (* путь показан в качестве примера, у вас будет свой каталог - см. п.4 чуть выше, где мы смотрели каталоги в настройках приложения) . Т.е. мы перемещаем нашу системную папку "Документы" в папку, которая будет синхронизироваться с Яндекс диском.
7) Лично у себя так и назвал папку "Мои документы", в которую и переместил системную "Документы". Теперь все файлы (фото, документы, видео и т.д.), которые попадают в эту папку - будут автоматически дублироваться в облачный диск!
8) С перенесенными документами можно будет работать, как и в каталоге, расположенным на HDD, так и открыв приложение Яндекс диска. Удобно!
Восстановление измененного файлаКстати, что еще подкупает в Яндекс диске: вы можете просмотреть историю изменений файла. Вот представьте, вы отредактировали неправильно документ и сохранили его. А потом вспомнили, что удалили из него лишнее... Что делать?  Дополнения приветствуются... На этом всё, удачи! Каждый человек имеет в своем распоряжении какие-то личные файлы. Чаще всего это фотографии и музыка, реже - фильмы и книги. Те данные, которые представляют для нас особую ценность, мы стараемся сохранить в как можно более надежном месте. Некоторые используют для этого жесткий диск, флеш-носители и прочие девайсы, позволяющие переносить файлы и не беспокоиться об их сохранности. Однако эра, когда для сохранения личных фото нужно было приобретать специальный переносной диск с большой емкостью, уже прошла. Сегодня все электронные данные можно переместить в интернет - на какой-нибудь облачный сервис. Подробнее о работе с одним из них (а именно - о сервисе от Yandex) мы поговорим в этой статье. Мы постараемся раскрыть самую важную информацию о том, как создать "Диск Яндекс", как с ним работать, какие файлы и в каких объемах можно загружать на облако, и много другого. Общие сведенияДля начала мы расскажем вам о том, как работает облачный сервис и для чего он предназначен. Если говорить образно, облако мы можем сравнить с большим жестким диском, расположенным где-то в интернете. Мы можем спокойно взаимодействовать с ним, перемещать, копировать, распространять свои файлы, обмениваться ими с друзьями и, напротив, скрывать от лишних глаз. Все это можно делать с любой точки земного шара и в любое время, главное, чтобы у нас был доступ к сети. В этом и заключаются прелести облачных хранилищ. Они вечны, надежно защищены и легко доступны для владельца. Чтобы, скажем, начать пользоваться таким сервисом, достаточно создать "Яндекс.Диск". О том, как это сделать, мы более детально расскажем далее по тексту. Имея учетную запись в этой службе, можно действительно отказаться от громоздких и дорогих жестких дисков и сохранить свои ценные файлы навсегда. Где хранится информация?У пользователя, который впервые слышит об облачных технологиях, возникает логичный вопрос о том, почему эти службы так надежны, что могут обеспечить якобы вечное хранение файлов, и при этом где находится вся информация? Ведь если каждый пользователь загрузит на свой диск большие файлы, эта масса информации будет иметь колоссальные размеры. Как сервис справляется с таким потоком информации и куда она вся девается?
Ответ прост: данные, передаваемые через облако, сохраняются на серверах того сервиса, с которым взаимодействует пользователь. Фактически эти файлы могут быть виртуально “разбиты” таким образом, что их части разместятся на разных хранилищах. Плюс, разумеется, в службе, где можно создать "Яндекс.Диск", предусмотрены различные механизмы снятия копий с пользовательских файлов, что полностью исключает риск их утраты. Представьте себе целые дата-центры, состоящие из сотен серверов, соединенных вместе… Это и есть облако, которое может включать в себя просто огромное количество места. За счет такой структуры система может вместить не только 10 Гб каждого пользователя, но и гораздо больше. Это еще один фактор, играющий на пользу сервису "Яндекс.Диск". Создать аккаунт здесь, и вправду, означает получить доступ к очень удобным и в чем-то действительно революционным технологиям. Которые, кстати, все еще развиваются. Доступ к файламКонечно же, помимо того, что ваша информация должна быть защищена, сервис также обязан предоставить к ней еще и весь необходимый доступ как можно более коротким путем. В идеале пользователь должен иметь возможность в любой ситуации, при возникновении такого желания, зайдя с любой платформы, пересмотреть, скажем, свои фотографии. До того как создать "Диск Яндекс", вы также должны узнать: все это возможно благодаря системе, реализованной компанией.
Более детально о том, как получать доступ к своим файлам, мы напишем позже. Сейчас лишь отметим, что существует несколько способов зайти в свой “Диск”: веб-браузер, специальная программа, а также приложение на мобильном телефоне. Некоторые аспекты работы с каждым из них мы рассмотрим более подробно. ОграниченияТипы файлов, которые вы можете публиковать на "Яндекс.Диске", ничем не ограничены - загружайте туда что угодно. Главный лимит заключается в количестве места, которое “подарит” вам сервис. То есть если вы - начинающий пользователь, только создавший свою учетную запись, вы получите 10 Гб места для работы со своим контентом. Если у вас уже есть опыт взаимодействия с сервисом и вам не хватает указанного места, можете “докупить”, сколько нужно. Подробнее о том, как получить больше, мы расскажем далее. На данном этапе важно понять, что “потолок” для простого пользователя равен 10 Гб.
Увеличение местаИтак, у юзера есть несколько способов того, как можно расширить место на своем “Диске”. Первый - это покупка. Существует три тарифных плана, продвигаемых сервисом, в рамках которых можно получить 10 Гб, 100 Гб и 1 Тб. Абонентская плата за использование этого места равна 30, 80 и 200 рублей в месяц соответственно. Пока вы будете вносить ее, система будет предоставлять возможность размещать свои файлы в указанном свободном месте. Второй способ, с помощью которого можно расширить свой “Диск”, это акции и приглашения друзей. К примеру, первое означает, что, рассчитавшись в магазине, вы получите в подарок определенное количеств дополнительного пространства, которым сможете пользоваться точно так же. Еще, например, сервис дает клиенту возможность “заработать” дополнительное место. Если вы приведете хотя бы одного друга, бесплатно получите 512 Мб пространства. Это касается каждого участника, который зарегистрируется по вашей ссылке.
Как создать "Диск Яндекс". Детальная инструкцияИтак, мы рассмотрели некоторые важные моменты работы такого облачного сервиса, как "Яндекс.Диск". Создать папку, переименовать свой файл, открыть его в отдельном окне, передать ссылку на файл другу и многие другие операции будут доступны для вас интуитивно, ничего нового в этом нет. Кроме того, система предлагает каждому новому участнику что-то вроде “учебных файлов”, сохраненных изначально, по умолчанию. Вы можете “поиграться” с ними, пока не разберетесь, как устроен сервис. Поверьте, это очень быстро и достаточно легко. Но до того необходимо рассказать, как создать "Диск Яндекс". Просто следуйте нашей информации - и сможете стать полноправным участником системы. Первым делом нужно иметь аккаунт Yandex. Если у вас есть счет в “Яндекс.Деньгах” или какой-нибудь почтовый ящик в доменной зоне yandex.ru, вы, можно сказать, уже имеете все необходимое для начала работы. Тогда просто зайдите в систему, используя свой логин и пароль, после чего перейдите во вкладку “Диск”. Ее можно увидеть в верхней панели сайта. Там будет окно, предлагающее открыть диск для собственных целей. В этом же пункте после вашего согласия появятся стандартные картинки, о которых мы говорили. Работа с ПККак мы уже сообщали ранее, одним из способов работы с “Диском” является специальная программа. Скачать ее можно непосредственно с сайта сервиса, вам неоднократно будут предлагать это сделать. Правда, загружая это ПО, будьте осторожны: вместе с ним “Яндекс” старается “подсунуть” свои вспомогательные элементы в браузер, какую-то рекламу и пакет настроек для “Яндекс.Браузера”. Устанавливать все это или отказаться, сняв соответствующие галочки, решать вам.
После скачивания необходимо ввести свои логин и пароль в аккаунте. Дальше можно работать с программой в нормальном режиме. В частности она позволяет видеть файлы на вашем облаке словно в локальной папке. Также в интерфейсе системы появится пункт “Добавить файл”, что упростит работу с вашими данными. Собственно, это все, что нужно знать о том, как создать "Яндекс.Диск" на компьютере. Работа с браузераЕсли не желаете загружать дополнительный софт, можно обойтись браузерным окном. Достаточно лишь открыть вкладку “Диск” в своем “Яндекс-аккаунте”, и попадете внутрь системы. Минус браузера в том, что отсутствует четкая синхронизация компьютера с вашим диском; плюс - в том, что ничего не нужно качать.
Мобильные платформыДаже на планшетный компьютер или мобильный телефон можно установить мобильное приложение, разработанное специально для пользователей сервиса. Оно имеет привлекательный дизайн и простой интерфейс, понятный каждому. Даже если у вас не было опыта работы с клиентом программы, вы поймете, как создать ссылку на "Яндекс.Диск". Файлы можно будет свободно распространять среди друзей и знакомых. Держите “Диск” в порядке!Еще один момент - это структура файлов, их размещение. Помните: как и на любом жестком диске, по мере накопления файлов необходимо их немного “перебирать”. Создавайте соответствующие папки с понятными названиями, подписывайте свои фото, музыку и видео: только так удастся сохранить всю ценную информацию в том виде, какой вы ее запомнили. ВыводИтак, сегодня мы рассказали о такой прекрасной технологии, как файлов, и в частности о сервисе от “Яндекса”. Согласитесь, это технологичное решение действительно не имеет аналогов на сегодняшний день, и при этом по своим свойствам опережает классическое копирование файлов на носители. Вы уже разобрались, как создать "Яндекс.Диск" для фотографий, музыки и других ценных файлов в кратчайшие сроки! Это легко и удобно, даже ребенок справится. Поэтому если у вас до сих пор нет такого сервиса, куда можно было бы загружать важную информацию, рекомендуем обзавестись таковым, пока не потеряли свои ценные файлы. Тем более что это бесплатно! Начинающих пользователей интернета может заинтересовать, что такое Яндекс Диск. Сразу поясню — это облачное хранилище, дисковое пространство которое предоставляется любому пользователю имеющему доступ в интернет. Для чего нужен Яндекс.ДискОн помогает хранить файлы, редко использующиеся на персональном компьютере (архивы, образы программ, фотографии).
Использование Яндекс Диска часто спасает ценные данные, которые были предварительно продублированы на компьютере и в облачном хранилище. Например, если операционная система не запускается в результате сбоя или поломался жесткий диск, владелец файлов может зайти в свой Яндекс аккаунт и скачать их на новое устройство. Такая предусмотрительность сохраняет много времени и денежных средств. Остается только узнать, как пользоваться Яндекс Диском – чтобы получить возможность лично испытать все преимущества проекта. Регистрация почтового ящикаК сожалению, создатели сервиса не предусмотрели возможности использования Яндекс Диска без почты. Поэтому сначала необходимо зарегистрировать личный ящик: Отройте сайт www.yandex.ru и перейдите по ссылке « », находящейся в углу страницы. Введите имя и фамилию. Можно использовать придуманный псевдоним или реальные личные данные, разницы нет.
Для установки Яндекс.Диска открываем аккаунт на Яндексе
Использование Яндекс ДискаПочтовым ящиком пользоваться не обязательно, он требуется лишь для входа в облачное хранилище. Оно располагается в пользовательской вкладке по ссылке «Диск», также зайти туда можно с помощью ввода адреса disk.yandex.ru в строке браузера.
На экране отобразится приветствие нового пользователя и уведомление, что вам предоставлено 10 гигабайт дискового пространства в вечное пользование. Его разрешается беспрепятственно использовать для сохранения файлов самых разных форматов.
Как пользоваться Яндекс Диском впервые?При первом входе в Яндекс.Диск нам предлагается скачать приложение для компьютера («Скачать Диск для Windows»). Думаю, не стоит торопиться с установкой приложения. Для начала лучше оценить все достоинства он-лайн версии. Поэтому, говорим «спасибо» и закрываем окно с приглашением.
Далее переходим в основную вкладку «Файлы». Там есть возможность загружать или скачивать данные, а также создавать новые директории. Чтобы добавить свой первый файл в облачное хранилище, достаточно щелкнуть по соответствующей клавише и выбрать его на компьютере.
Процесс выполнения задачи зависит от размера файла и скорости соединения, обеспечиваемой провайдером. По завершению операции в основной или предварительно выбранной папке появится новый элемент.
После этого полученный адрес требуется скопировать в буфер обмена и переслать любому пользователю. Скачать информацию сможет любой человек по прямой ссылке – даже если он не понимает, что такое облачное хранилище Яндекс и как им пользоваться. Программа для Яндекс ДискаПользоваться сервисом хранилища можно не только посредством веб-интерфейса, но и официальной программы на компьютере. Но делать это лучше когда вы освоите он-лайн версию диска. Приложение Яндекс.Диск оптимизировано для работы с файлами. В то время как обычный браузер часто ошибается при загрузке больших объемов информации и даже автоматически закрывается на середине процесса. Скачать приложение можно на сайте https://disk.yandex.ru/client/disk и бесплатно установить на ПК. В этом поможет наша инструкция: Зайдите в Яндекс Диск и выберете из предложенного списка свою операционную систему.
Загрузите установочный образ на жесткий диск и запустите, щелкнув по нему клавишей мыши.
Примите лицензионное соглашение, дождитесь установки, и программа появится в реестре вашего компьютера. В открывшемся окне следует ввести адрес почты и пароль, чтобы получить доступ к персональному файловому хранилищу. После этого отобразится главная директория со списком файлов, а также папки и разделы. Для загрузки новой информации, будь то архив, видео или изображение, достаточно перетащить его мышью в окно программы и подождать начала выполнения задачи.
В целом, работа с элементами хранилища полностью аналогична веб-интерфейсу, за исключением возросшей скорости обработки данных и высокого удобства. Особенностью установленного Яндекс Диска на компьютере является интеграция в операционную систему. После установки пользователь увидит, что в папке «Мой компьютер» появился новый диск. Именно на нем будут дублироваться файлы, загружаемые в облако – для большей безопасности. По желанию Яндекс Диск для Windows можно детально настраивать, управляя синхронизацией, количеством выделенного пространства и другими важными аспектами. Это делает приложение гибким, функциональным и очень удобным для пользователя. Для настройки Яндекс.Диска находим значёк в правом нижнем углу экрана вашего компьютера. Кликаем по нему переходим в настройки диска.
Далее, зайдя в настройки, мы можем обозначить папки которые будут автоматически синронизированы. То есть их содержимое будет на автомате дублироваться в облаке яндекс диска. Для этого заходим во вкладку «синхронизация» настроек диска и снимаем отметки с папок, которые не нужно синхронизировать.
Таким образом, вы узнали, как установить и пользоваться Яндекс Диском. Это облачное хранилище поможет освободить память своего компьютера и обезопасить ценные файлы – при этом платить денежные средства понадобится только случае, если захочется увеличить размер выделенного пространства. А освоить облако может даже начинающий компьютерный пользователь. Необходимо лишь придерживаться этой инструкции и иметь желание научиться работать с сервисом. И снова всем привет, наши дорогие читатели! Все пользователи интернета знают что такое «Яндекс». У всех на слуху многочисленные сервисы, которые эта поисковая система предоставляет современному пользователю.
Многие давно знают о Яндекс-музыке, Яндекс-почте. Совсем недавно появилась «Я. строка». А сегодня мы познакомимся с сервисом «Яндекс-Диск», узнаем, для чего он нужен и как его установить на свой компьютер. Узнаем о его возможностях и преимуществах. Эта статья получилась как небольшой обзор этого сервиса; надеюсь, Вам это будет интересно. Итак, что же собой представляет облако «Яндекс-Диск»?Это – разновидность «облачной» технологии; предназначен для хранения и доступа к данным пользователя. Такая разновидность «облачной» технологии давно есть у всех известных брендов – Drop box, Google-диск, One Drive, Mail.ru самые ходовые. И число их год от года растет. Все они предлагают нам хранить свои данные у них.. Только вот физически, сервера стоят в Америке. Само название – «облако» предполагает, что пользователь хранит свои данные не только на своем компьютере – но и в интернете («облаке»). Доступ к данным возможен из любой точки мира, где есть интернет. А если Ваше устройство сломалось – «не беда, все фотографии, которые Вы сохранили в «облаке» никуда не пропадут» — уверяют нас создатели сервиса. Более того, сервисы от Google и Microsoft «умеют» делать копии операционных систем. Не так давно подобный «облачный» сервис появился и у нашего Яндекса. Что явилось вполне логичным и своевременным шагом, так как Яндекс является одним из флагманов поисковых систем Российского интернета. Действительно, «Я. Диск» позволяет Вам сохранять желаемые файлы без риска их потерять, иметь к ним доступ в любой точке мира, а если Вам необходимо – вы можете предоставить доступ к файлу или папке с файлами своим друзьям и знакомым. При этом Вам не нужно их никуда пересылать. Вы просто даете нужному человеку нужную ссылку. Попадая на нее – человек скачивает файл себе на компьютер. При этом объем файла значения не имеет. Используйте облачное хранилище яндекс бесплатноЧитайте также: Итак, рассмотрим, как же нам получить доступ к этому замечательному сервису. В первую очередь, нам понадобятся компьютер и интернет. Начнем по порядку. Набираем в поисковой строке скачать Яндекс диск . Доступ к диску будет осуществляться через специальное приложение. Выбираем подходящее и жмем:
После загрузки нажимаем на значок установщика…:
Появляется окно об успешной установке. Устанавливаем галочки (по желанию):
А в панели задач мы теперь видим значок диска
…но, так как приложение еще не настроено, на нем оранжевый восклицательный знак. Для того, чтобы пользоваться диском, кликаем по значку мышкой, попадаем в окошко:
Если у Вас уже заведена почта Яндекса, то в поля вводим адрес Вашей почты и пароль и жмем «Войти» Как завести почту?Если почты еще нет – необходимо зарегистрироваться. Для этого нажимаем ссылку «Зарегистрироваться»: Процедура регистрации не отличается сложностью. В соответствующие поля вводим необходимые данные..
Логин, пароль, контрольную информацию советую записать в специальную записную книжку. Логин придумываем или выбираем из тех, что предложит система. При желании можно указать номер мобильного телефона — восстановить доступ в случае утери пароля будет быстрее. Если телефон не указываем, то нужно будет выбрать контрольный вопрос и ответ на него:
Поздравляем! Вы только что самостоятельно создали свой почтовый ящик.
Яндекс диск, как войти:После того, как Вы настроили почту, мы можем войти на «Яндекс-Диск». Кликаем на значок диска в панели задач, пока не появится окно:
Как закачать на яндекс диск?Зайдя на Диск мы можем на нем как обычно создавать и удалять папки, копировать любые файлы (перетаскиванием или копированием):
При этом значок диска в панели задач начнет отображать процесс синхронизации файлов: При подключении карт памяти, флешек, фотоаппаратов, приложение предложит Вам сразу скопировать фотографии и видео имеющиеся на них — на «Яндекс-диск». Вы можете согласиться или отказаться:
Кликаем правой кнопкой мыши, выбираем как на фото, система оповестит нас о том, что..
После этого можно отослать ее по почте нужному человеку. Если нужно открыть доступ к файлу или папке только конкретным людям, нужно использовать другой способ. Браузером заходим в «Я.Диск и выбираем нужную папку:
Жмем «Общий доступ»; затем списком забиваем нужные почтовые адреса. Приглашаем.
Вот так все просто!
Все, доступ к папке закрыт. Преимущества и недостаткиПри установке -«диска» Вам выделяется бесплатно » на облаке» 10 ГБ дискового пространства. Когда Вам будет этого мало, то за дополнительное место нужно будет немного платить. Или принять участие в акциях, которые проводит Яндекс. Всем хорош «Яндекс – диск». Можно и файлы хранить, можно папки публиковать. Но есть и недостаток. Если Вы будете хранить копии своих файлов на «диске», не удаляя при этом их оригиналы с компьютера, то при большом объеме данных свободное пространство жесткого диска компьютера может быстро окончится. А если Вы удалите файл с папки «Яндекс — диска» на компьютере, то он удалится и из сервера Яндекса. Выходит, для экономии места мы должны полностью доверять хранение своих «важных»,»личных» файлов Яндексу. Делать это или нет – решать Вам. Второй недостаток, от которого никуда не денешься — если Вы установили «Яндекс- диск» на новый компьютер – придется ждать, пока данные не синхронизируются. Если объем данных Диска велик — то ждать приходится достаточно долго. Быстрого доступа к файлам в этом случае может и не получиться. Можно сделать выборочную синхронизацию в настройках – отметить на первое время только самые нужные папки, а позже все остальные:
Но, в целом приложение приятное, незаметное, ненавязчивое. Оно много раз выручало меня из беды. Общее впечатление от него у меня — хорошее. Установив его на свой компьютер, Вы сами сможете полностью оценить все его достоинства. Ведь теоретическое знакомство Вы только что уже провели. Вот и все на сегодня; выбирайте сервис по душе; храните свои данные в безопасности. Удачи нашим читателям и всего самого хорошего! |
| Читайте: |
|---|
Популярное:
Как сделать яндекс стартовой страницей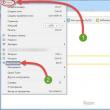
|
Новое
- Список русскоязычных социальных сетей
- Статусы в скайпе про любовь
- Как найти копии на Алиэкспресс?
- Кто такой верстальщик и чем он занимается Должностная инструкция верстальщика
- Прошивка Lineage OS: обзор и установка новейшей ОС Установка обновлений при помощи ROM Manager
- Как правильно совмещать контакты Google и iCloud на iPhone
- Отличия одноплатных компьютеров Orange pi и Raspberry pi, что купить?
- Получаем настраиваемые экранные кнопки Home, Back и Menu на любом Android девайсе (Floating Soft Keys) Кнопки назад домой на андроид
- Обзор Mi Band Pulse (1S) и сравнение с оригинальным Mi Band
- Vertex - новая марка телефонов и смартфонов уже в России























































































 …устанавливаем приложение:
…устанавливаем приложение:





 После того, как правильно все указали, ввели капчу, — регистрируемся! Процедура регистрации бесплатна – на выходе мы получаем почтовый ящик, а так же Яндекс-паспорт, в котором указаны все данные. Паспорт можно сохранить — распечатать или в виде файла.
После того, как правильно все указали, ввели капчу, — регистрируемся! Процедура регистрации бесплатна – на выходе мы получаем почтовый ящик, а так же Яндекс-паспорт, в котором указаны все данные. Паспорт можно сохранить — распечатать или в виде файла. В компьютере появился помимо других «Яндекс.Диск»…
В компьютере появился помимо других «Яндекс.Диск»… И другой признак, появление значка на рабочем столе:
И другой признак, появление значка на рабочем столе:

 После копирования и синхронизации файлов мы можем в случае необходимости дать возможность доступа к ним нашим друзьям. Для этого выделяем нужную папку (файл):
После копирования и синхронизации файлов мы можем в случае необходимости дать возможность доступа к ним нашим друзьям. Для этого выделяем нужную папку (файл):









