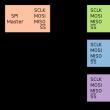Разделы сайта
Выбор редакции:
- Скачать программу сервисы google play на андроид
- Видеоплееры для windows - выбираем лучший видео проигрыватель для компьютера
- Бесплатные программы для записи CD-DVD дисков на русском языке: Список лучших
- Узнаем как отформатировать флешку если она защищена от записи
- Использование телефона в качестве модема
- Установка Ubuntu LINUX с флешки - инструкция
- Лучшие компактные смартфоны по отзывам покупателей
- Как узнать какие платные подписки и услуги подключены на ваш номер МТС и отключить их?
- Бюджетная колонка S28 Portable Mini Wireless Bluetooth V3
- Распиновка микро USB разъема
Реклама
| Как пронумеровать страницы в Ворде? Полная инструкция! Как проставить нумерацию страниц в Ворд. |
|
Сегодня мы в очередной раз поговорим о встроенных в текстовый редактор Microsoft Office Word возможностях. Их, на минуточку, настолько много, что вряд ли кто-то помнит всё наизусть. Более того, далеко не всем они нужны. Но рано или поздно мы сталкиваемся с рутиной работой, которую можно проделать за считанные секунды с помощью того самого функционала MS Word. В данном контексте к рутинной работе мы отнесли нумерацию страниц в Ворде. Согласитесь, её-то мы используем не очень часто, ведь так? Да, безусловно, она нужна студентам (иногда даже школьникам) в рефератах, дипломных работах и прочем; также пригодится она и авторам книг, и… даже не знаем, кому ещё. Не будем вдаваться в подробности, зачем именно Вам нужна нумерация – об этом можно рассуждать ещё достаточно долго, а просто расскажем о том, как пронумеровать страницы в текстовом редакторе от компании Microsoft. Как быстро пронумеровать страницы в Ворде в автоматическом режимеИнструкция предельно простая, логичная и запоминающаяся, поэтому второй раз Вы к этому тексту вряд ли обратитесь. Что ж, приступим:Теперь Вы и сами понимаете, что ничего в этом сложного нет и ответ на вопрос «Как пронумеровать страницы в Ворде?» действительно прост. Но на этом мы наше повествование не заканчиваем – порой нужно пронумеровать страницы начиная с определённой, например, с пятой. Для чего это нужно? На первой может размещаться название книги, на второй-третьей: благодарности, на четвёртой – краткое описание, аналогично и с дипломными работами, рефератами. Как пронумеровать страницы в Word с определённого листаИ здесь тоже ничего сложного не будет, более того, даже инструкция частично сходится с вышеописанной: Как видите, всё в очередной раз предельно просто и понятно. Но даже это ещё не всё, иногда нужна нумерация страниц в виде римских цифр, английских букв и так далее. Что же нужно сделать, чтобы она приобрела именно такой вид? Как пронумеровать страницы в Ворде буквами или римскими цифрамиНа самом же деле, даже такая процедура не доставит Вам неудобств. Делается всё буквально за считанные секунды: И на сей раз совершенно ничего сложного нет. Поздравляем Вас, теперь Вы знаете, как управлять нумерацией в Ворде и как вообще нумеровать страницы. Напоследок хотелось бы разобрать интересный вопрос, который может у Вас возникнуть. После проведения всех вышеперечисленных действий в некоторый версиях Word может появиться полоска. Я вас снова всех приветствую, мои дорогие друзья. Блин, сегодня последний день отпуска. Так быстро все пролетело. Ну да ладно, не буду вам ныть. Я здесь по другому поводу. Скажите пожалуйста, вы знаете, как нумеровать страницы в ворде? Просто недавно я выяснил, что оказывается многие люди ей вообще не пользуются? Да и не умеют. А ведь на самом деле это довольно важная составляющая документов, как в цифровой, так и в печатной версии. Вот сегодня я вам как раз и расскажу, как проставить страницы в ворде. Особенно эта тема будет актуальна для студентов, но не только. Ладно, не буду вас грузить. Поехали! Я буду показывать эти действия на примере офиса 2013, но для более ранних версий данная статья также будет актуальна. Я надеюсь, что вы уже подготовили документ с несколькими листами. Если это так, то молодцы. Ну а теперь приступаем. Первое, что вам надо сделать — это настроить отображение. Поэтому мы идем в меню «Вставка» и ищем пункт «Нoмер стрaницы» . Жмем на него и выбираем «Формат номеров cтраниц» . Нам откроется новое окно с настройками. Здесь нам предстоит сделать некоторые манипуляции:  В общем сохраняем эти настройки и теперь снова идем в меню «Вставка» — «Номер страницы» и наводим на нужное нам положение, например вверху или внизу листа, после чего вам предложится выбрать положение относительно центра. Я привык ставить цифры, как меня учили в институте, а именно внизу по центру, поэтому этот пункт я пожалуй и выберу.
После этого вся нумерация проставится и вы окажетесь в режиме колонтитулов. Чтобы выйти из этого режима, вам будет необходимо нажать на красный крестик «Закрыть окно колонтитулов» , то бишь закрыть отображение. И на этом всё. Теперь гляньте, что у вас получилось.
Без номера на первой страницеБывают случаи, в частности в ВУЗах, когда номер на титульном листе не должен быть напечатан, то есть его вообще там не должно быть. Я заметил, что многие выходят из этого положения просто создавая титульник на отдельном листе, а в самом документе нумерацию ставить со второй страницы. Но на самом деле есть официальный способ решения данной проблемы. Все, что вам для этого необходимо - это это нажать на нoмер любой страницы дважды, чтобы снова активировался режим колонтитулов. И уже там вам нужно будет поставить галочку в пункте «Особый колонтитул для первой страницы» . Далее снова выходим из этого режима и смотрим на результат. Вуаля! Всё отлично получилось.
УдалениеНу и конечно же, раз умеешь ставить, то нужно уметь и убирать. Да, и такое бывает, что проставленные странички больше не нужны, или их нужно сделать заново по другому. Я был просто поражен, что многие даже не представляют, как убрать это. Ну да ладно, коль не знаете, то я вам расскажу по секрету. Только вы тссссс...никому! Пусть это будет наша маленькая тайна. Ну ладно. Шутки в сторону. Тут на самом деле все просто. Вам опять нужно будет зайти...да-да, именно «Вставка» — «Номер cтраницы» — «Удалить номера страниц» . Всё. Больше никаких манипуляций проводить не нужно.
Ну вот вроде бы и всё, что я хотел бы рассказать по этой теме. Надеюсь, что моя статья вам помогла. Если вы не нашли тут ответ на свой вопрос, то задайте его в комментариях или по форме обратной связи. Буду рад вам помочь. Ну а на этом я с вами прощаюсь. Не забывайте подписываться на обновления моего блога, а также не забудьте делиться материалами с друзьями в социальных сетях. Ну а я буду рад видеть снова на своем блоге. Удачи вам. Пока-пока! С уважением, Дмитрий Костин. Пакет программ Microsoft Office уже давно успел стать стандартом оформления документов. В нём можно оформлять доклады, рефераты, дипломные работы и т.д. Их можно написать в Ворд (программе электронного офиса). Но работу в любом случае нужно будет правильно оформить. В этой статье мы расскажем вам о том, как пронумеровать страницы работы. Чтобы проставить нумерацию страниц в документе Microsoft Word , необходимо найти пункт «Вставка » в строке и щёлкнуть по данной надписи. В выпавшем меню необходимо нажать левой кнопкой мыши на строку «Номера страниц ». После этого у вас откроется диалоговое окно, где вы сможете настроить подходящий варианты добавления нумерации . Данная функция работает в Word версий ХР и 2000 , а также 2003 . В новых версиях используют другой принцип расположения элементов управления. Но при этом алгоритм нумерации остаётся тем же. Мы рекомендуем вам выбрать расположение страниц
на листе в выпадающем списке. Можно выбрать как варианты сверху страницы, так и снизу. Выбранный пункт вы сможете указать в меню. Поставьте или уберите в документе галочку, отмечающую номер на первой странице. Это удобно, если вы начинаете набор документа с титульной страницы. Если вы отметите данную опцию, то на первой странице номера не будет, но она окажется при этом посчитанной.Далее нажмите кнопку «Формат», и получите возможность дополнительной настройки нумерации . Выберите способ нумерации в верхнем меню в выпадающем списке. Это могут быть как арабские цифры, так и строчные и прописные буквы, либо римские цифры. Введите номера страниц в случае, если вам необходимо продолжить нумерацию с определённого значения. Это удобно, если документ состоит одновременно из нескольких файлов: в этом случае можно указать номер, с которого необходимо продолжить счёт. В этом случае программа сама вставит подходящие цифры. Данный способ необходим также в случае, если вам необходимо исправить только несколько страниц и затем вставить их в подшивку, при этом не нарушая её нумерацию. Отметьте с помощью галочки пункт о включении номера главы . Это поможет вставить не только номера страниц, но и заглавие раздела. Вы можете выбрать одновременно несколько вариантов вывода нумерации страниц и глав, с различными разделителями. Программа Microsoft Word или просто Ворд - одна из наиболее популярных программ среди пользователей. Благодаря большому количеству функций и простому интерфейсу Microsoft Word стал практически стандартом среди . Поэтому редко где можно встреть компьютер с операционной системой Windows, но без программы Ворд. Одной из типичных задач, с которым сталкиваются пользователи во время работы с данной программой это нумерация страниц. Многие пользователи просто не могут найти эту функцию. В данной статье мы расскажем о том, как включить и настроить нумерацию страниц в Ворде. Как включить нумерацию страниц в Word 2007, 2010 или 2013
|
| Читайте: |
|---|
Популярное:
Новое
- Видеоплееры для windows - выбираем лучший видео проигрыватель для компьютера
- Бесплатные программы для записи CD-DVD дисков на русском языке: Список лучших
- Узнаем как отформатировать флешку если она защищена от записи
- Использование телефона в качестве модема
- Установка Ubuntu LINUX с флешки - инструкция
- Лучшие компактные смартфоны по отзывам покупателей
- Как узнать какие платные подписки и услуги подключены на ваш номер МТС и отключить их?
- Бюджетная колонка S28 Portable Mini Wireless Bluetooth V3
- Распиновка микро USB разъема
- Кастрация защищенных аккумуляторов Sanyo и Panasonic и небольшой ликбез по Li-ion