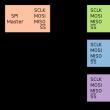Разделы сайта
Выбор редакции:
- Скачать программу сервисы google play на андроид
- Видеоплееры для windows - выбираем лучший видео проигрыватель для компьютера
- Бесплатные программы для записи CD-DVD дисков на русском языке: Список лучших
- Узнаем как отформатировать флешку если она защищена от записи
- Использование телефона в качестве модема
- Установка Ubuntu LINUX с флешки - инструкция
- Лучшие компактные смартфоны по отзывам покупателей
- Как узнать какие платные подписки и услуги подключены на ваш номер МТС и отключить их?
- Бюджетная колонка S28 Portable Mini Wireless Bluetooth V3
- Распиновка микро USB разъема
Реклама
| Как сделать так, чтобы вся информация на Android сохранялась на карту памяти. Как сохранить прогресс в играх на Android — резервируем игровой процесс Как сделать так данные сохранялись |
Жрец
16 апреля 2011 в 01:39
Удобное сохранение значений форм в сессию в случае ошибок при добавлении информацииПри отправке данных из форм на сервер, иногда требуется сохранить информацию введённую пользователем, затем после перезагрузки страницы восстановить все значения у формы и показать соответственно ошибки, которые помешали добавлению данных. Для этого используют несколько разных инструментов 1. Данные сохраняются в куках, и при следующем показе формы достаются оттуда. Способ хранения данных в куках весьма ограничен размером сохраняющихся данных и в случае работы с большим текстом обязательно подведет. К тому же поддержка кук может быть отключена. Подойдет разве что подставить логин в поле авторизации, так как очень не надежен. Javascript - это сила. C помощью него можно не только не дать данным отправиться, пока не будут заполнены все поля, что уменьшает вероятность потери данных, но и посылать данные вообще не перезагружая страницу, с помощью ajax. В этом случае данные не только не пропадут с экранов, напротив, часто стоит проблема какие действия принимать после отправки данных, чтобы эту форму убрать. Этот способ не потерять данные формы довольно надежный, но к сожалению не все браузеры его поймут. Например не все мобильники и смартфоны поодерживают javascript, а тем более ajax, так что им скорее всего не повезет, если забыть заполнить какое-то поле. Будут матюкаться, особенно если большой текст пропадет. А его на мобильнике писать - это не клавиатуре быстро набрать. Так что если кому и не повезет - то только тем, кто меньше всего этого хотелбы. Сессии легко решают эту проблему - это самое надежное средство которое только можно использовать для сохранения данных формы в случае ошибки добавления. Но тут есть другая проблема, а именно реализация механизма, который позволит это легко сделать. Способ сохранения данных в форме я использую довольно давно, но он мне всегда не нравился из-за масштабов получавшихся обработчиков. Форма из пяти шести полей всегда выходила мне в несколько мониторов кода. Так как проверок много, каждая требует сохранить ошибку, и если одни условия пройдены - это не значит что будут пройдены другие, а бывают случаи когда пользователю необходимо показать группу ошибок на одно поле, плюс сохранить данные, а еще другие поля ждут. Так же сильно раздувается и форма, там тоже нужно делать кучу проверок на существование ошибок, чтобы их показать, на существование сохраненной информации для каждого поля, нужно не забыть обработать данные от xss атак, вообщем тоже мало приятного. Из-за всех этих заморочек формы и обработчики аж не хочется порой писать, настолько нудное это дело. Но писать форм приходилось много и каждую последующую форму приходилось упрощать. И так я упрощал то тех пор, пока меня не осенило как это правильно нужно делать. Нужно просто привести все однотипные действия к общему знаменателю, обернуть каждое такое действие гибкой оболочкой, через которую будет удобно применить ее к любому полю, но так, чтобы при этом несколько последовательных форм имея одинаковые поля не забивали друг друга. Речь идет о текстовых полях, так как поставить чекбокс это мелочи, а вот потерять пусть даже небольшой параграф текста жутко неприятно. И все функции я собрал в одном месте, включив их в каждый файл.
// сохранение value поля в сессию
// безопасное представление value поля
// очистка сессии от мусора
// занесение ошибок в сессию
// показ ошибок
// очистка сессии от мусора Пользуйтесь на здоровье! Теги: сессии, формы, сохранение данных формы, потеря данных формы Память на смартфонах нерезиновая, несмотря на то огромное количество информации, которое многие из нас на них хранят. Именно поэтому некоторые производители по сей день не отказываются от возможности расширения встроенной памяти при помощи карт MicroSD. Нынешние флагманы поддерживают карты объёмом вплоть до двух терабайт, что многократно увеличивает внутренние резервы смартфонов. Однако, это не решает другой проблемы – все приложения автоматически устанавливаются во внутреннюю память, а её количество расширить нельзя. В связи с этим мы решили написать статью о том, как сделать так, чтобы всё сохранялось на карту памяти. В ней предложены сразу несколько способов для владельцев разных устройств – начиная от бюджетных моделей, в которые встроено 4-8 ГБ и заканчивая флагманами на последних версиях операционной системы Андроид. Сохраняем приложения на карту памяти стандартными средствамиВ большинстве современных смартфонов процедуру переноса приложений (игр и программ) можно осуществить при помощи нескольких тапов. К сожалению, нет возможности активировать автоматическую их установку на MicroSD. Поэтому нам придётся довольствоваться переносом вручную. Итак, для этого Вы должны выполнить следующие действия:
Используем Clean Master для переноса данных на карту памятиКак уже было отмечено выше, данный способ является аналогом прошлого варианта переноса на SD-карту. Предлагаем Вам сразу приступить к рассмотрению инструкции:Готово! Память на самом устройстве освобождена. К слову, если сравнивать уже представленные два способа, то мы советуем выбирать именно второй – с использованием приложения Clean Master. Так Вы потратите значительно меньше времени за счёт того, что можно выбрать сразу несколько игр и программ. Соединяем карту памяти с внутренней памятьюВ Android 6.0+ стал доступен способ расширения памяти за счёт SD-карты. Правда, сразу хотим предупредить Вас, работает он лишь на некоторых устройствах – далеко не все производители внедрили данную функцию в свою оболочку. Итак, приступим: Также стоит отметить, что не все SD-карты подходят для подобного рода их эксплуатации. Важно, чтобы внешняя карта памяти относилась к 10-му классу и соответствовала заявленным скоростям чтения и записи данных. Меняем местами внутреннюю память Android с картой памяти (требуется Root)Ещё один известный способ, наиболее используемый на девайсах с малым объёмом встроенной памяти – подмена внутренней памяти на SD-карту. У Вас уже должен быть сделан рут и установлено приложение Root Explorer. Вы должны выполнить следующие действия: Готово! Отныне всё, что Вы будете скачивать, автоматически будет устанавливаться на SD-карту. Как видите, существует достаточно большое количество способов сделать так, чтобы всё сохранялось на карту памяти, Вам нужно выбрать лишь один из них в зависимости от того, какая версия ОС у Вас установлена, что именно Вы хотите получить и есть ли на устройстве Root. Объема накопительной памяти иногда бывает недостаточно, чтобы сохранить важные приложения, необходимые файлы, музыкальные треки, фотографии, видео, игры, нужные пользователю. Прекрасным решением этого вопроса является возможность расширить емкость хранилища данных при помощи карт microSD. Современные производители предлагают пользователям устройства, которые поддерживают до двух терабайт накопительной памяти. Это является отличной возможностью сберечь всю важную информацию потребителя, но вместе с тем, возникает другая проблема. Все необходимые приложения, которые желает сохранить пользователь, автоматически загружаются во внутреннюю память. А ее расширить невозможно. Чтобы помочь Вам решить этот вопрос, мы подготовили подробную инструкцию, как сделать так, чтобы все необходимое сохранялось автоматически на карту памяти. Мы хотим Вам предложить несколько вариантов решения этой проблемы, начиная с бюджетных гаджетов с объемами памяти 4-8 гигайбайт, заканчивая моделями с последними версиями операционной системы Android. Сохранение приложений на карту памяти стандартными способамиК огромному сожалению, автоматически настроить сохранение игр, всевозможных программ на карту памяти в большинстве современных смартфонов невозможно. Однако это можно сделать вручную в несколько этапов. Мы предлагаем следовать нашей пошаговой инструкции. Для этого понадобится выполнить следующие действия:
Вы не смогли отыскать кнопку «Переместить на SD-карту»? Не расстраивайтесь. Есть другой способ, как выйти из создавшейся ситуации. Приложение Clean Master для перемещения информации на SD-карту.Если первый метод для Вас недоступен, воспользуйтесь новым способом. Повторяйте шаг за шагом следующие действия:  Все необходимые приложения переместились на карту памяти и освободили память самого смартфона. Рекомендуем использовать второй способ, особенно если нужно перенести несколько приложений. Таким образом, Вы сможете сэкономить массу времени. Как объединить внутреннюю память с SD-картой.Версия Android 6.0 предусматривает расширение памяти при помощи карты microSD. Однако этот вариант доступен не во всех гаджетах, так как не все производители посчитали надобностью включать в оболочку эту функцию. Что же нужно делать в этом случае?  Как осуществить взаимозаменяемость внутренней памяти Android с картой microSD? (нужен Root).Еще один популярный метод, как можно использовать карту памяти вместо внутренней памяти гаджетов с небольшими объемами хранилища файлов. Чтобы настроить автоматическое сохранение необходимых приложений на карту microSD, вы должны заранее установить приложение Root. Далее выполняйте пошагово такие действия:  Теперь вся информация будет автоматически попадать вместо внутренней памяти на карту microSD. Мы представили Вам несколько вариантов, как можно сохранять приложения на карту памяти. Ваша задача подобрать оптимальный вариант для Вашего гаджета, в зависимости от того, какая операционная система там установлена и есть ли приложение Root. Е.Сутоцкая Один из первых навыков, необходимых при освоении компьютера, - это умение сохранить, а затем вызвать информацию в своем ПК. О том, как это сделать, рассказывает преподаватель информатики, программист Елена Сутоцкая. Рис. 1. Так выглядит главное меню редактора Word. Если вы один раз щелкнете левой кнопкой мыши по пункту "Файл" на экране появятся команды ввода-вывода информации (рис. 2). Рис. 2. Главные из команд при сохранении документа -"Сохранить"("Save") и "Сохранить как..." ("Save as...". Когда сохранение документа происходит первый раз, между ними нет никакой разницы. Подведя курсор к той или другой команде и щелкнув один раз левой Рис. 3. Здесь редактор Word предлагает вам сохранить документ в папке в "Мои документы" под именем Doc1 (или 2, 3...) с расширением doc. Одноременно вы можете увидеть, какие документы с тем же расширением уже есть в данной папке. Щелкнув левой кнопкой мыш Наука и жизнь // Иллюстрации Рис. 5. После сохранения файла в самой верхней строке главного меню редактора Word появляется имя файла. Наука и жизнь // Иллюстрации Рис. 7. Любое из расширений можно выбрать, один раз щелкнув мышью по нужной строке. Применительно к текстовому редактору наряду с расширением doc часто используется расширение rtf. Это позволяет использовать документ в других приложениях Windows, не наруш Рис. 8. Так выглядит вкладка для настройки параметров процесса автосохранения. Рис. 9. Чтобы документ сохранился со всеми изменениями и дополнениями, внесенными с момента его открытия, нужно щелкнуть мышкой на слове "Да". Щелчок по клавише "Нет"вернет документ к первозданному виду. А клавишей "Отмена"следует воспользоваться, если вы Основные правила сохранения документа удобно рассмотреть на примере текстового редактора Word в среде Windows (рис. 1). Для этой среды их можно считать универсальными, поскольку пункт главного меню "Файл" ("File") присутствует в любом другом приложении Windows практически в том же виде. Так что, освоив сохранение документа в Word`е, можно без труда проделать то же самое в любом другом текстовом или графическом редакторе и при работе с электронными таблицами. Предварительная информация Прежде чем перейти непосредственно к порядку сохранения документа, необходимо усвоить некоторые основные понятия. Все, "собранное" в компьютере, хранится в виде файлов. Файл - это поименованная область диска, в которой хранится информация. Имя файла состоит из двух частей - собственно имени и расширения, разделенных точкой. Иногда расширение отсутствует, но обычно именно по нему можно узнать, какого типа информация содержится в файле, так как каждая прикладная программа по умолчанию присваивает файлу определенное расширение. Так, "DOC" указывает, что документ создан в текстовом редакторе Word, "BMP" - в графическом редакторе, например Paint, "PPT" говорит, что вы имеете дело с презентацией, созданной в PowerPoint, "XLS" - признак электронной таблицы, "jpg" - графического документа, с которым работали, например в Photoshop"е. Примечание . Присваивая файлу имя собственное, старайтесь, чтобы оно соответствовало информации, которая в нем хранится, - так гораздо проще его потом найти. Например, "Adressbook" или "Контакты". Имя может быть набрано по-русски или на любом другом языке, установленном на данном компьютере, содержать цифры, знаки препинания, исключая кавычки и специальные символы. Помимо файлов существуют так называемые папки - в них хранится информация, по которой компьютер находит нужный файл. Папка "Мои документы" Она появляется в компьютере при установке программного обеспечения. Как правило, многие начинающие пользователи, и не только они, предпочитают хранить свои файлы именно в ней. Это удобно, поскольку происходит по умолчанию. Но при работе с большим количеством разнообразной информации удобнее создавать "тематические" папки и складывать файлы в них. Это существенно облегчает поиск информации. Примечания. 1. Один и тот же документ может быть сохранен под разными именами в одной и той же папке, под одним и тем же именем в разных папках и под разными именами в разных папках (кому как удобно). 2. Если в процессе присвоения имени вы случайно стерли расширение, не расстраивайтесь, компьютер сам присвоит вашему файлу нужное расширение. Примечание . Все то же можно выполнить, выбрав на панели инструментов пиктограмму с изображением дискеты и однократно щелкнув по ней левой кнопкой мыши. Если же вы работаете с уже сохраненным документом, то команды "Сохранить" и "Сохранить как..." срабатывают по-разному. В первом варианте ("Сохранить") документ сохраняется под тем же именем со всеми внесенными в него исправлениями и дополнениями. При этом диалоговое окно на экране не появляется. (К тому же результату приведет щелчок мышкой по пиктограмме с изображением дискеты). Во втором варианте ("Сохранить как...") на экране откроется уже знакомое нам диалоговое окно (см. рис. 3), где в поле "Имя файла" будет написано имя, под которым вы сохраняли данный документ. Введя туда новое имя, вы сохраните свой документ со всеми внесенными исправлениями и дополнениями под другим именем. Другие папки Если вы хотите сохранить документ в другой папке, следует ее выбрать (а предварительно, естественно, создать). Для выбора другой папки на любом из дисков надо один раз щелкнуть левой кнопкой мыши по черной стрелочке справа от поля "Папка". После этого появится окошко, где вы увидите пиктограммы и наименования дисков, доступных на вашем компьютере: например, пиктограмму "Рабочий стол", папку "Мои документы" и т. д. (рис. 6). Примечание . Действовать можно и в обратном порядке: сначала изменить имя, а потом выбрать папку для сохранения. Изменяем расширение Чтобы изменить расширение файла, нужно щелкнуть мышкой по черной стрелочке справа от поля "Тип файла". После этого на экране появится перечень всех допустимых для данного файла расширений (рис. 7). Примечание . Для использования документа в среде DOS нужно выбрать из перечня строки "Текст DOS с разбиением на строки" либо "Текст DOS". Но при этом практически все форматирование текста будет утрачено. Автоматическое сохранение информации Для удобства сохранения документа в процессе работы компьютеру можно задать режим так называемого автосохранения. Особенно важно, чтобы информация сохранялась автоматически в том случае, если питающая ваш компьютер электрическая сеть не очень надежна. Для активации функции автоматического сохранения информации следует выбрать в главном меню пункт "Сервис" ("Tools"), а в нем подпункт "Параметры" ("Options") (рис. 8). На вкладке "Сохранение" ("Save") надо выбрать "Автосохранение" ("Automatic Save Every:")и в поле справа от него установить временной интервал между автоматически повторяющейся записью в память компьютера документа, над которым вы работаете. Тогда, если имя документу уже присвоено, отпадает необходимость периодически напоминать компьютеру о том, что нужно сохранять информацию. Он будет делать это самостоятельно. Последнее примечание. Все, о чем рассказано выше, справедливо для любого приложения Windows, различия будут лишь в предлагаемом автоматически имени и расширении файла или в том, какая папка предлагается по умолчанию. |
| Читайте: |
|---|
Популярное:
Новое
- Видеоплееры для windows - выбираем лучший видео проигрыватель для компьютера
- Бесплатные программы для записи CD-DVD дисков на русском языке: Список лучших
- Узнаем как отформатировать флешку если она защищена от записи
- Использование телефона в качестве модема
- Установка Ubuntu LINUX с флешки - инструкция
- Лучшие компактные смартфоны по отзывам покупателей
- Как узнать какие платные подписки и услуги подключены на ваш номер МТС и отключить их?
- Бюджетная колонка S28 Portable Mini Wireless Bluetooth V3
- Распиновка микро USB разъема
- Кастрация защищенных аккумуляторов Sanyo и Panasonic и небольшой ликбез по Li-ion