Разделы сайта
Выбор редакции:
- Почему дешевеют планшеты?
- Топ планшетов компании Huawei Технические характеристики Huawei MediaPad M3
- Уровень SAR обозначают количество электромагнитной радиации, поглощаемой организмом человека во время пользования мобильным устройством
- Sony Xperia V - Технические характеристики
- Как обновить бинарный SU файл на Андроид — восстанавливаем root-доступ для приложения SuperSu Установка супер си на планшет
- Прошивка планшета Explay Tornado
- Кис май эбс жж читать. Kiss my abs. Как желеобразное тельце стало красоткой. Важно ли для блогера хорошо писать
- Как лучше носить телефон во время бега Обзор спортивных чехлов для телефонов на руку
- Как восстановить или удалить файлы из облака Как удалить данные из облака
- Как перейти на другой тариф билайн
Реклама
| Как сделать воспроизведение. Как создать список воспроизведения за пару минут |
|
Недавно нашёл очень интересную программу SmoothVideo Project (SVP). Разработчики предлагают увеличить плавность видео за счёт удвоения частоты кадров. Например, если фильм идёт с частотой 30 кадров в секунду (fps), то он будет на лету переконвертирован в 60 fps. Уже слышу возгласы, типа «да откуда возьмутся недостающие кадры!», «всё это фигня!» и т.п. Но, смею вас заверить, видео реально становится более плавным. SVP Manager перехватывает видеопоток в реальном времени, берёт два кадра и рисует между ними промежуточный кадр. По этой же технологии работают топовые 100-400 герцовые телевизоры. Теперь у вас есть возможность использовать интерполяцию у себя дома, причём абсолютно бесплатно! Разработчики также утверждают, что их алгоритмы превосходят те, что используются в дорогущих ЖК-панелях. Установка SmoothVideo ProjectЗаходим на официальный сайт и скачиваем бесплатную версию пакета: Как сделать плавное воспроизведение видеоТеперь всё что нам остаётся сделать, так это запустить любой фильм в плеере MPC-HC. Если всё работает, то в окне воспроизведения вы увидите сообщение о исходном и полученном fps для видео:
А значок SVP в системном трее примет соответствующий вид:
Лучше всего плавность воспроизведения видео чувствуется на движущихся сценах, т.е. там где двигаются не только люди, но и задний фон. Возникает некое чувство реальности картинки. Но некоторым это может не понравиться, т.к. фильм становится немного похож на документальный, а не на художественный. Тем не менее, в некоторых жанрах и в давно знакомых фильмах этот эффект придаст новых ощущений. Программа поддерживают технологию OpenCL, благодаря которой часть обработки ложится на плечи видеокарты. Поддерживаются практически все видеокарты AMD (ATI), NVidia и некоторые интегрированные типа Intel HD, AMD HD. Проверьте чтобы у вас было включено OpenCL (правой кнопкой по иконке программы):
В главном окне SVP можно поиграться с настройками качества и производительности, чтобы подобрать оптимальные значения для своего компьютера:
Интересная функция — подсветка полей как у Ambilight , по умолчанию включена. С её помощью, чёрные поля сверху и снизу заполняются светом, дополняя картинку.
Если не хочется использовать встроенный плеер, то можете зайти на сайт проекта и почитать про настройку других плееров . Мой Zoom Player сам заработал сразу. VLC Player даже не пытайтесь настраивать, он работает только в Pro версии. Чтобы уплавнить видео с YouTube нужно , который можно скачать отдельно.
Ранее мы уже рассмотрели общие вопросы использования HTML5 Audio и Video и начали погружаться в детали, начав с задачи определения поддержки браузером нужного кодека . Сегодня мы рассмотрим задачу создания собственного видео-плеера на HTML5 Video. Напомню, что video-элемент сам по себе уже обеспечивает необходимый набор контролов для управления проигрыванием. Чтобы была видна панель управления воспроизведением, достаточно указать атрибут controls .
API для управления воспроизведениемСтандарт HTML5 для работы с видео вводит в DOM новый интерфейс — HTMLVideoElement, наследующий в свою очередь интерфейс HTMLMediaElement.Интерфейс HTMLMediaElementЭто общий интерфейс для обоих медиа-элементов (аудио и видео), описывающий доступ к базовым возможностями работы с медиа-контентом: контроль источника контента, управление воспроизведением, изменение уровня звука и обработка ошибок. Основные свойства и методы, которые нам понадобятся:Состояние сети и готовность к работе
Воспроизведение и контролы
События
Важно: это далеко не все методы и свойства, выставляемые через интерфейс HTMLMediaElement. Интерфейс HTMLVideoElementВидео отличается от аудио несколькими дополнительными свойствами:width и height — ширина и высота контейнера для проигрывания видео; videoWidth и videoHeight — внутреннее значение ширины и высоты видео, если размеры не известны, равны 0; poster — ссылка на картинку, которую можно показывать, пока видео недоступно (обычно это один из первых непустых кадров). Разница между width/height и videoWidth/videoHeight в том, что последние — это собственные характеристики видео, в частности, с учетом соотношения сторон и других характеристик, в то время как контейнер для видео может быть любых размеров (больше, меньше, с другой пропорцией). Play & PauseСоздание нашего собственного видео-плеера мы начнем с простой задачи: научимся запускать видео на проигрывание и останавливать воспроизведение. Для этого нам понадобятся методы play() и pause() и несколько свойств, описывающих текущее состояние видео-потока (мы также будем использовать библиотеку jQuery, не забудьте ее подключить).Первым делом нам необходим video-элемент, которым мы хотим управлять, и элемент на который можно нажимать для управления текущим состоянием:
Play
#controls span { display:inline-block; } #playpause { background:#eee; color:#333; padding:0 5px; font-size:12pt; text-transform:uppercase; width:50px; } Обратите внимание на инвертирование состояния кнопки (paused) и действия (play). Теперь надо добавить немного js-кода, чтобы нажатие на кнопку play переключало ее состояние и соответственно запускало видео-ролик или ставило его на паузу: При желании можно сразу добавить несколько css-стилей для кнопок управления и их различных состояний и... … казалось бы, все уже замечательно работает, но не тут-то было! Есть несколько мелочей, которые нам также нужно учесть. Проигрывание сначалаВо-первых, нам нужно правильно обработать окончание проигрывания видео-ролика (если, конечно, оно не зациклено), и в этот момент нужно переключить кнопки управления так, чтобы вместо состояния «pause» было состояние «play»:Video.addEventListener("ended", function() { video.pause(); controls.playpause.text("Play"); controls.playpause.toggleClass("paused"); }); Контекстное менюВо-вторых, браузеры обычно добавляют возможность управлять воспроизведением через контекстное меню. Это означает, что пользователь, вообще говоря, может что-то изменить в обход наших элементов управления. Этот момент нужно также отловить и внести необходимые изменения во внешний вид контролов. Для этого достаточно подписаться на события onplay и onpause .Video.addEventListener("play", function() { controls.playpause.text("Pause"); controls.playpause.toggleClass("paused"); }); video.addEventListener("pause", function() { controls.playpause.text("Play"); controls.playpause.toggleClass("paused"); }); Так как у нас становится многовато мест, где меняется внешний вид, самое время попутно произвести небольшой рефакторинг, убрав из изначального переключения режимов теперь уже дублирующую смену внешнего состояния: Var controls = { ... togglePlayback: function() { (video.paused) ? video.play() : video.pause(); } ... }; controls.playpause.click(function(){ controls.togglePlayback(); }); Кликабельное видеоНаконец, наверняка, нам захочется, чтобы проигрывание и пауза переключались по нажатию на само видео, поэтому нужно добавить еще несколько строчек:Controls.video.click(function() { controls.togglePlayback(); }); Текущий результат: ПрогрессТеперь давайте перейдем к отображению прогресса проигрывания. Для начала необходимо добавить несколько элементов, которые будут использоваться для отображения текущего состояния и управления текущей позицией: 00:00 / 00:00 И соответствующие стили: #progress {
width:290px;
}
#total {
width:100%;
background:#999;
}
#buffered {
background:#ccc;
}
#current {
background:#eee;
line-height:0;
height:10px;
}
#time {
color:#999;
font-size:12pt;
}
Первым делом, нам нужно понять, какова длительность ролика — для этого у video-элемента есть свойство duration . Отследить это значение можно, например, в момент готовности ролика к проигрыванию — по событию oncanplay : Video.addEventListener("canplay", function() { controls.hasHours = (video.duration / 3600) >= 1.0; controls.duration.text(formatTime(video.duration, controls.hasHours)); controls.currentTime.text(formatTime(0),controls.hasHours); }, false); В данном случае, мы попутно определяем, нужно ли отображать количество часов в видео-плеере (кстати, вообще говоря, спецификация предполагает, что длительность ролика может изменяться — в этот момент срабатывает событие ondurationchange , и к тому же быть бесконечной — например, при стриминге радио). Также мы используем специальную функцию formatTime для перевода секунд в формат HH:mm:ss или mm:ss: Function formatTime(time, hours) { if (hours) { var h = Math.floor(time / 3600); time = time - h * 3600; var m = Math.floor(time / 60); var s = Math.floor(time % 60); return h.lead0(2) + ":" + m.lead0(2) + ":" + s.lead0(2); } else { var m = Math.floor(time / 60); var s = Math.floor(time % 60); return m.lead0(2) + ":" + s.lead0(2); } } Number.prototype.lead0 = function(n) { var nz = "" + this; while (nz.length < n) { nz = "0" + nz; } return nz; }; Для отображения процесса проигрывания нам понадобится событие ontimeupdate , срабатывающее при изменении текущего момента: Video.addEventListener("timeupdate", function() { controls.currentTime.text(formatTime(video.currentTime, controls.hasHours)); var progress = Math.floor(video.currentTime) / Math.floor(video.duration); controls.progress.style.width = Math.floor(progress * controls.total.width()) + "px"; }, false); Свойство currentTime выдает в секундах текущее время. Его же можно использовать, чтобы изменить время проигрывания: Controls.total.click(function(e) { var x = (e.pageX - this.offsetLeft)/$(this).width(); video.currentTime = x * video.duration; }); Также будет полезным показывать буферизацию видео, для этого можно отталкиваться от события onprogress, срабатывающего при загрузке новых порций видео: Video.addEventListener("progress", function() { var buffered = Math.floor(video.buffered.end(0)) / Math.floor(video.duration); controls.buffered.style.width = Math.floor(buffered * controls.total.width()) + "px"; }, false); Важный нюанс относительно свойства buffered , который нужно иметь в виду, заключается в том, что он предоставляет не просто время в секундах, а промежутки времени в виде объекта TimaRanges. В большинстве случаев это будет только один промежуток с индексом 0, и начинающийся с отметки 0c. Однако, если браузер использует HTTP range запросы к серверу, например, в ответ на попытки перейти к другим фрагментам видео-потока, промежутков может быть несколько. Также надо учитывать, что в зависимости от реализации браузер может удалять из буфера памяти уже проигранные куски видео. Промежуточный результат: ЗвукНаконец, давайте добавим еще небольшой штрих к нашем видео-плееру — возможность включать и выключать звук. Для этого добавим небольшой контрол с динамиком (SVG-иконка взята с сайта The Noun Project):
С соответствующими стилями для включенного и выключенного состояний: Controls.dynamic.click(function() {
var classes = this.getAttribute("class");
if (new RegExp("\\boff\\b").test(classes)) {
classes = classes.replace(" off", "");
} else {
classes = classes + " off";
}
this.setAttribute("class", classes);
video.muted = !video.muted;
});
Финальный результат: Что еще...Помимо того, что вы легко можете настроить стили элементов управления по своему усмотрению, есть еще несколько важных моментов, которые остаются за пределами этой статьи, но о которых полезно помнить в реальном проекте:
Вы можете использовать параметры воспроизведения в PowerPoint, чтобы управлять тем, как и когда появится видео в презентации. Вы можете воспроизводить видео в полноэкранном режиме или изменить его размер до указанных вами размеров. Вы также можете управлять томом, повторно воспроизводить видео (в цикле) и отображая элементы управления воспроизведением мультимедиа. Эти параметры воспроизведения недоступны для видео из Интернета, например для видеороликов YouTube. Они доступны только для тех видеороликов, которые вставлены с компьютера, из сети или из OneDrive. Воспроизведение Воспроизведение видео в последовательности щелчков, автоматическое или по щелчкуВажно: Установите этот параметр перед добавлением к видео каких-либо анимаций или триггеров. Изменение параметра ведет к удалению всех анимаций, связанных с этим видео. 
В разделе Работа с видео на вкладке Воспроизведение в группе установите флажок во весь экран . Изменение размера видео Совет. масштаб установите флажок . Нажмите кнопку воспроизвести . Кроме того, в группе предварительНый Просмотр есть параметр воспроизвести и на вкладках Формат и Воспроизведение в разделе Работа с видео . Настройка громкости видео
В разделе Работа с видео на вкладке Воспроизведение в группе Совет. В разделе Работа с видео на вкладке Воспроизведение в группе установите флажок . В разделе Работа с видео на вкладке Воспроизведение в группе установите флажок Непрерывное воспроизведение . В разделе Работа с видео на вкладке Воспроизведение в группе установите флажок Перемотать после просмотра . На вкладке Показ слайдов в группе Настройка установите флажок . Чтобы управлять воспроизведением видео, используйте параметры на вкладке " Воспроизведение " на ленте PowerPoint. Эта вкладка появляется на ленте при выборе видео на слайде.  (Эти параметры доступны для видео после вставки видеофайла или создания ссылки на него с компьютера .) Автоматическое воспроизведение видео или воспроизведение по щелчкуСовет. Установите этот параметр перед добавлением к видео каких-либо анимаций или триггеров. При изменении этого параметра удаляются все анимации, связанные с вашим видеороликом. Воспроизведение видео в полноэкранном режимеВидео можно воспроизводить в режиме, когда оно занимает весь слайд (экран). В зависимости от разрешения исходного видеофайла возможны искажения видео при увеличении изображения. Всегда используйте функцию предварительного просмотра видео перед его включением в презентацию: если видео будет искажено или размыто, показ в полноэкранном режиме можно будет отменить. Если согласно настройкам видео должно отображаться в полноэкранном режиме и запускаться автоматически, рамку видео можно перетащить со слайда в серую область, чтобы она не отображалась на слайде или не мелькала перед запуском в полноэкранном режиме. В обычном режиме щелкните на слайде рамку видео, которое необходимо воспроизвести в полноэкранном режиме. В разделе Работа с видео на вкладке Воспроизведение в группе установите флажок во весь экран . Изменение размера видеоЕсли вы не хотите воспроизводить фильм на весь экран, вы можете изменить его размер до нужных размеров.  Совет. Чтобы не допустить пропуска видео при воспроизведении, в разделе масштаб установите флажок наилучший масштаб для показа слайдов . Предварительный просмотр видеоВ обычном режиме щелкните рамку видео. Нажмите кнопку воспроизвести . Кроме того, в группе предварительНый Просмотр есть параметр воспроизвести и на вкладках Формат и Воспроизведение в разделе Работа с видео . Настройка громкости видео
В разделе Работа с видео на вкладке Воспроизведение в группе нажмите кнопку Громкость и выберите один из указанных ниже параметров. Совет. Вы также можете задать громкость с помощью ползунка громкости на панели управления воспроизведением. Скрытие видео при отсутствии на воспроизведенииВо время проведения презентации вы можете скрыть видео на слайде до того момента, пока не потребуется воспроизвести его. Тем не менее, чтобы начать воспроизведение, вам нужно создать автоматическую или инициируемую анимацию, иначе видео так и не будет воспроизведено во время показа слайдов. Дополнительные сведения о создании автоматических или триггеров анимации можно найти в разделе анимация текста и объектов . В разделе Работа с видео на вкладке Воспроизведение в группе установите флажок Скрывать, когда нет воспроизведения . Циклическое воспроизведение видеоДля многократного непрерывного воспроизведения видео во время презентации можно использовать функцию циклического воспроизведения. В разделе Работа с видео на вкладке Воспроизведение в группе установите флажок Непрерывное воспроизведение . Перемотка видео после воспроизведенияЧтобы перемотать видео после воспроизведения во время презентации, выполните указанные ниже действия. В разделе Работа с видео на вкладке Воспроизведение в группе установите флажок Перемотать после просмотра . Отображение элементов управления мультимедиаЧтобы отобразить элементы управления мультимедиа во время презентации, выполните указанные ниже действия. На вкладке Показ слайдов в группе Настройка установите флажок Показать элементы управления мультимедиа . Изменение размера фильмаЕсли вы не хотите воспроизводить фильм на весь экран, вы можете изменить его размер до нужных размеров. Советы Чтобы избежать пропуска фильмов при воспроизведении, установите флажок наилучший масштаб для показа слайдов . Вы также можете изменить размер фильма, перетащив его границу. Чтобы оставить центр фильма на одном и том же место, перетащите его, удерживая нажатой КЛАВИШу CTRL. По умолчанию Office PowerPoint 2007 сохраняет пропорции фильма (блокирует пропорцию) во время перетаскивания. Обычно большинство видеороликов с разрешением 640 x 480 имеют пропорции 4:3, а также пропорции для большинства презентаций PowerPoint. Если пропорции презентации и фильма отличаются, то при воспроизведении видео оно будет выглядеть искаженным. Скрытие кадра видеоВы можете сделать так, чтобы кадр фильма не отображался во время презентации, а затем исчез со слайда после презентации. Если вы установили этот параметр и полноэкранный полноэкранный режим, фильм не будет отображаться на слайде (хотя он может отображаться на слайде, прежде чем он начнет воспроизводиться на весь экран). Чтобы предотвратить появление краткой анимации, перетащите ее за пределы слайда. Важно! Если необходимо перетащить рамку фильма за пределы слайда или сделать ее невидимой, включите автоматическое начало воспроизведения фильма или воспроизведение по команде, например по срабатыванию триггера. Триггер - это то, что на слайде, например рисунок, фигуру, кнопка, абзац или текстовое поле, при щелчке которого инициируется какое-либо действие. При воспроизведении роликов YouTube их создатели могут демонстрировать вам всплывающие объявления вроде адреса своего сайта или ссылок на другие видео. Нередко это мешает просмотру и даже раздражает, особенно если автор злоупотребляет этой функцией. Но такие объявления можно легко отключить. Щёлкните по своему фото в правом верхнем углу YouTube и выберите «Настройки». Когда откроется новая страница, на левой панели кликните «Воспроизведение». Затем снимите флажок с опции «Показывать в видео аннотации и уведомления». 2. Выбирайте скорость воспроизведенияНа YouTube можно найти обучающие ролики практически на любую тему: от ядерной физики до циклёвки полов. И многие из них удобно просматривать в замедленном темпе, чтобы не упустить подробностей. Возможен и обратный вариант, когда вам необходимо просмотреть видео в ускоренном режиме. Чтобы настроить темп воспроизведения, кликните по шестерёнке в плеере YouTube, выберите «Скорость», а затем подходящее значение.
3. Отключайте автовоспроизведениеПо умолчанию после завершения одного ролика YouTube автоматически воспроизводит следующий. При желании вы можете легко отключить эту функцию. Для этого в правом верхнем углу есть переключатель «Автовоспроизведение».
Кроме того, сервис автоматически воспроизводит ролик, как только вы открываете его страницу. Штатными средствами изменить такое поведение YouTube нельзя. Но вы можете воспользоваться расширением Enhancer for YouTube. Установите его и поставьте в настройках флажки возле пунктов «Автоматически приостанавливать видео открытые в фоновых вкладках» и «Также приостанавливать видео открытое в активной вкладке».
YouTube Enhancer предлагает и другие возможности, включая автовыбор разрешения и настройки цветовой схемы интерфейса. В качестве альтернативы можете попробовать другое кроссбраузерное расширение - Magic Actions for YouTube . Оно также позволяет блокировать автовоспроизведение и содержит ещё больше дополнительных функций. Но Magic Actions устроено сложнее и новичок может запутаться в многочисленных настройках расширения. 4. Просматривайте и загружайте текстовые расшифровкиНекоторые ролики сервиса YouTube ценны не только своим видеорядом, но и субтитрами. Возможно, вы пожелаете сохранить краткий конспект лекции, учебного фильма или познавательной передачи. Используйте для этого сервис DownSub , который умеет не только загружать субтитры, но и сразу их переводить. Вы также можете просматривать субтитры в виде расшифровки ролика прямо в интерфейсе YouTube. Для этого нужно лишь нажать на три точки под роликом и выбрать «Посмотреть расшифровку видео».
5. Делитесь ссылками на нужный фрагментЕсли само видео длится довольно долго, а вы хотите продемонстрировать только небольшой отрывок из него, то сделать это совсем просто. Перемотайте ролик к нужному моменту, щёлкните по изображению правой кнопкой мыши и выберите команду «Копировать URL видео с привязкой ко времени». Можете отправлять эту ссылку друзьям, и они начнут просмотр именно с этого момента.
6. Зацикливайте воспроизведениеИногда хочется зациклить воспроизведение музыкального клипа или другого видео, чтобы просмотреть его несколько раз подряд. Для этого достаточно кликнуть правой кнопкой мыши по видео и выбрать опцию «Повтор».
7. Скачивайте роликиСуществуют десятки различных способов загрузить видео с YouTube. Рассмотрим один из самых простых. От вас потребуется только вставить в адрес страницы с роликом буквы ss прямо перед словом youtube, и вы моментально будете перенаправлены на страницу загрузки.
8. Извлекайте аудиоСреди прочего, YouTube славится огромной библиотекой музыкальных роликов. И вы можете извлечь звуковую дорожку из любого клипа. Для этого откройте страницу с интересующим вас видео и замените в её адресе слово youtube на ytbmp3. Откроется страница сервиса , на которой можно будет загрузить песню с YouTube.
Если захотите извлечь аудио из всего плейлиста, просто добавьте ссылку на этот плейлист в сервис. |
Популярное:
Распиновка микро USB разъема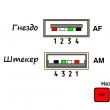
|
Новое
- Топ планшетов компании Huawei Технические характеристики Huawei MediaPad M3
- Уровень SAR обозначают количество электромагнитной радиации, поглощаемой организмом человека во время пользования мобильным устройством
- Sony Xperia V - Технические характеристики
- Как обновить бинарный SU файл на Андроид — восстанавливаем root-доступ для приложения SuperSu Установка супер си на планшет
- Прошивка планшета Explay Tornado
- Кис май эбс жж читать. Kiss my abs. Как желеобразное тельце стало красоткой. Важно ли для блогера хорошо писать
- Как лучше носить телефон во время бега Обзор спортивных чехлов для телефонов на руку
- Как восстановить или удалить файлы из облака Как удалить данные из облака
- Как перейти на другой тариф билайн
- Возникновение технической ошибки при размещении данных в еис Ошибка при размещении контракта в еис





















