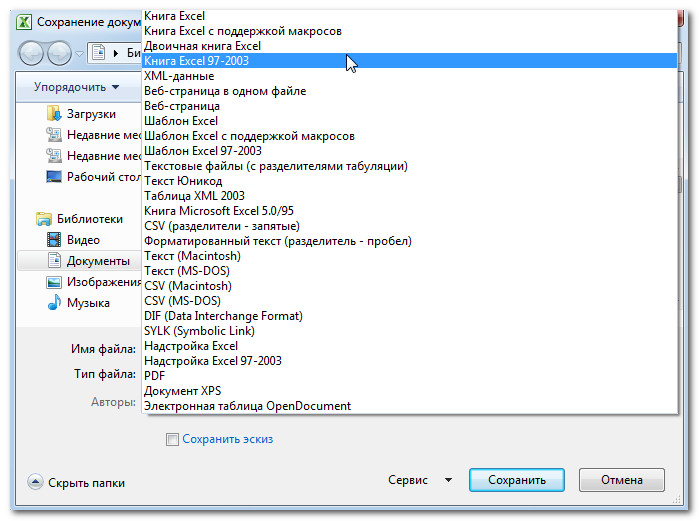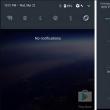Разделы сайта
Выбор редакции:
- Кис май эбс жж читать. Kiss my abs. Как желеобразное тельце стало красоткой. Важно ли для блогера хорошо писать
- Как лучше носить телефон во время бега Обзор спортивных чехлов для телефонов на руку
- Как восстановить или удалить файлы из облака Как удалить данные из облака
- Как перейти на другой тариф билайн
- Возникновение технической ошибки при размещении данных в еис Ошибка при размещении контракта в еис
- Восстановление RAW в NTFS или FAT32 на USB, SD, HDD без потери данных
- Скачать программу сервисы google play на андроид
- Видеоплееры для windows - выбираем лучший видео проигрыватель для компьютера
- Бесплатные программы для записи CD-DVD дисков на русском языке: Список лучших
- Узнаем как отформатировать флешку если она защищена от записи
Реклама
| Как сохранить документ эксель на рабочий стол. Программа Excel — способы сохранения и его параметры |
|
Тем, кто постоянно работает с Microsoft Excel, часто приходится задаваться вопросом правильного копирования данных таблицы с сохранением форматирования, формул или их значений. Как вставить формулу в таблицу Excel и сохранить формат таблицы? Ведь при решении данной задачи можно экономить вагон времени. Для этого будем использовать функцию «Специальная вставка» – это простой инструмент, который позволяет быстро решить сложные задачи и освоить общие принципы его использования. Использование этого простого инструмента позволяет вам быстро приводить все таблицы к однообразному формату и получать тот результат, который необходим. Как скопировать таблицу с шириной столбцов и высотой строкДопустим, у нас есть такая таблица, формат которой необходимо сохранить при копировании: При копировании на другой лист привычным методом Ctrl+C – Ctrl+V. Получаем нежелательный результат:  Поэтому приходится вручную «расширять» ее, чтобы привести в удобный вид. Если таблица большая, то «возиться» придется долго. Но есть способ существенно сократить временные потери. Способ1:Используем специальную вставку  Она получила исходные параметры и выглядит идеально точно. Способ 2: Выделяем столбцы перед копированиемСекрет данного способа в том, что если перед копированием таблицы выделить ее столбцы вместе с заголовками, то при вставке ширина каждого столбца будет так же скопирована.  Для каждого случая рационально применять свой способ. Но стоит отметить, что второй способ позволяет нам не только быстро переносить таблицу вместе с форматом, но и копировать высоту строк. Ведь в меню специальной вставки нет опции «высоту строк». Поэтому для решения такой задачи следует действовать так:   Вставка значений формул сохраняя формат таблицыСпециальная вставка хоть и не идеальна, все же не стоит недооценивать ее возможности. Например, как вставить значение формулы в таблицу Excel и сохранить формат ячеек. Чтобы решить такую задачу следует выполнить 2 операции, используя специальную вставку в Excel. Операция I:  Операция II: Операция II:
Так как скопированный диапазон у нас еще находится в буфере обмена после копирования, то мы сразу еще раз вызываем специальную вставку где выбираем опцию «форматы». Жмем ОК.  Мы вставили значения формул в таблицу и сохранили форматы ячеек. Как вы догадались можно сделать и третью операцию для копирования ширины столбцов, как описано выше. Полезный совет! Чтобы не выполнять вторую операцию можно воспользоваться инструментом «формат по образцу ». Microsoft Excel предоставляет пользователям практически неограниченные возможности для подсчета простейших функций и выполнения ряда других процедур. Использование программы позволяет устанавливать форматы, сохранять значения ячеек, работать с формулами, переносить и изменять их, таким образом, как это удобно для пользователей. Для выполнения новой работы пользователь использует вновь созданную книгу Excel. Если ее не записать на диск (то есть не сохранить), то при случайном отключении компьютера (выходе из программы) вся информация будет потеряна, так как книга находится только в оперативной памяти компьютера. Если работа, которая проделана вами в новой книге, может пригодиться в будущем, сохраните эту книгу на жестком диске компьютера. Любой из указанных способов приведет к появлению диалогового окна Сохранение документа (рис. 1.5). Нажав на кнопку раскрывающегося списка Папка , выберите наименование диска, на котором необходимо сохранить документ. Рис. 1.5. Диалоговое окно "Сохранение документа" с раскрытым списком "Папка" На диске укажите папку, где будет храниться информация. Если такая папка отсутствует, создайте ее, нажав кнопку Создание папки . В результате появится диалоговое окно Создание папки (рис. 1.6). Рис. 1.6. Диалоговое окно "Создание папки" В поле Имя диалогового окна Создание папки введите имя создаваемой папки, например Изучаем Excel. После нажатия кнопки ОК в поле списка Имя диалогового Сохранение документа появится новая папка с присвоенным именем. Щелкнув мышью на имени этой папки, откройте ее. Если есть необходимость, внутри данной папки создайте следующую, для чего повторите команды, использовавшиеся при создании предыдущей папки. Таким образом создается иерархическая структура папок для хранения информации В поле списка Имя файла введите имя файла (рис. 1.7), а в завершение нажмите кнопку ОК. Рис. 1.7. Диалоговое окно "Сохранение документа" с именем файла, внесенным в соответствующее поле Сохранение файла также выполняется при нажатии кнопки Сохранить стандартной панели инструментов. Если документ еще ни разу не сохранялся, то появится диалоговое окно Сохранение документа. Если же файлу ранее уже было отведено место на диске, то произойдет лишь обновление информации. Сохранить документ можно также с помощью комбинации клавиш или . PDF — разрабатывался как формат представления книг и журналов на компьютерах. В быту и бизнесе чаще всего применяется для создания, так сказать, неизменяемых документов. К примеру, вы создали таблицу с тарифами или договор и вам нужно переслать его клиенту — чтобы клиент ничего там не менял лучше всего сохранить в PDF. Ведь Excel можно легко , даже если его защитить паролем. XML — разрабатывался как язык удобный для обработки документов программами и удобный и понятный для работы с документом человеком. Можно сказать формат специально созданный для Интернет. Очень часто через такой универсальный язык проходят обмены между двумя программами. К примеру автоматическая выгрузка из Access и загрузка в 1С. Полный список доступных форматов показан на картинке: Как и показано ранее, для сохранения Excel в PDF нужно зайти в меню, выбрать Сохранить как — далее пункт PDF или XPS (на первой картинке). XPS — это тоже специальный формат для защиты содержания документа, можно сказать электронный лист бумаги. Excel в JPEG или PNGДля формата картинки нет специальной функции сохранения, но зато это довольно просто сделать средствами Windows. В первую очередь, почти на каждой клавиатуре есть специальная кнопка Print Screen (скриншот экрана), расположена она правее F12. Написано на ней чаще всего что-нибудь типа PrtScn или Prt Sc. После нажатия этой кнопки картинка с изображением экрана сохраняется и вы можете вставить ее куда угодно: в письмо, в Word или в программу Paint. Из Paint уже можно сохранить и в JPEG и PNG. Если нужно копировать только активное окно нажмите Alt + PrtScn — описано подробнее . Еще проще найти программу ножницы (начиная в Windows 7 встроена). Пуск — все программы — Стандартные там есть эти самые ножницы — теперь вы можете выделять любой фрагмент и тут же сохранять в нужном формате рисунка. Удобно — рекомендую, кто не пользуется. Если у вас MAC — для скриншота нажмите Shift + Command + 3 Cохранить Excel в XMLОпять же как показано на большой картинке жмем левой кнопкой мыши на Сохранить как — далее откроется окно сохранения в окошке Тип файла ищем XML-данные (*.xml).
Поделитесь нашей статьей в ваших соцсетях: В этом уроке вы узнаете, как использовать команды Сохранить и Сохранить как, также узнаете как сохранить книгу в режиме совместимости с Excel 97-2003 , и как сохранить книгу в формате PDF . Всякий раз, когда вы создаете новый документ в Excel, вам нужно знать, как его сохранить для дальнейшего доступа и редактирования. Excel позволяет сохранять документы несколькими способами. Чтобы использовать команду Сохранить как:Чтобы использовать команду Сохранить: Если вы сохраняете книгу в первый раз и выбираете Сохранить, то появится диалоговое окно Сохранить как. Чтобы воспользоваться Автосохранением:Excel автоматически сохраняет ваши книги во время работы на временную папку. Если вы забудете сохранить изменения или у программы Excel случится какой-либо сбой, то вы сможете восстановить автосохраненный файл.
По умолчанию Excel автоматически сохраняет книгу каждые 10 минут. Если вы работали с таблицей меньше 10 минут и закрыли без сохранения или случился сбой, то Excel не успеет сделать автосохранение. Если вы не видите файл, который ищите, или ищете файл, у которого нет предыдущих версий, то вы можете посмотреть все автосохраненные файлы, нажав кнопку Управление версиями и выбрав Восстановить несохраненные книги в выпадающем меню.
Чтобы сохранить книгу в формате Книга Excel 97-2003:
Чтобы сохранить файл в формате PDF:Сохранение вашей книги в формате Adobe Acrobat Document, который называется PDF, может быть особенно полезным, если получатели не имеют и не работают в Excel. Сохранение в формате PDF дают возможность получателям увидеть содержимое книги, хотя они не смогут редактировать ее.  По умолчанию Excel сохраняет только активный лист. Если у вас в книге несколько листов, а вы хотите сохранить их все в одном PDF файле, то нажмите на кнопку Параметры. Появится Диалоговое окно Параметры. Выберите пункт Всю книгу и нажмите OK. |
| Читайте: |
|---|
Новое
- Как лучше носить телефон во время бега Обзор спортивных чехлов для телефонов на руку
- Как восстановить или удалить файлы из облака Как удалить данные из облака
- Как перейти на другой тариф билайн
- Возникновение технической ошибки при размещении данных в еис Ошибка при размещении контракта в еис
- Восстановление RAW в NTFS или FAT32 на USB, SD, HDD без потери данных
- Скачать программу сервисы google play на андроид
- Видеоплееры для windows - выбираем лучший видео проигрыватель для компьютера
- Бесплатные программы для записи CD-DVD дисков на русском языке: Список лучших
- Узнаем как отформатировать флешку если она защищена от записи
- Использование телефона в качестве модема