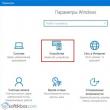Разделы сайта
Выбор редакции:
- Samsung Galaxy Note N7000 - Технические характеристики
- Как настроить почту на андроиде
- Смартфон Tele2 Mini: подробный обзор модели Мобильный телефон теле2 mini характеристики
- Сервисный центр lenovo Безопасная прошивка на леново а319
- Что делать, если не скачивается файл с Интернета?
- Важнейший вопрос фотографии – как сделать фото четким?
- Что подарить фанату Apple на новый год
- Как удалить всплывающую в браузере рекламу?
- Часы Polar M400: обзор, характеристики, отзывы Часы polar m400 как подключить gps
- Как выбрать лучшие беспроводные наушники для телевизора Оптимальный выбор SKYMAXX i8x
Реклама
| Сделать изображение четче. Важнейший вопрос фотографии – как сделать фото четким? Устойчивое положение камеры |
|
Многие фотографы стремятся к идеально четким снимкам. Неважно, насколько хороша картинка, размытый кадр будет выглядеть посредственно по сравнению с четким. Не волнуйтесь. Легко начать фотографировать, не трудно сделать так, чтобы фотографии получались такими, как вы хотите – чистыми и четкими. Потребуется лишь немного познаний в технических мелочах. ШагиИзбегайте дрожания камеры. Следите за скоростью затвора. Как правило, не следует ей позволять быть ниже значения, обратного фокусному расстоянию, эквивалентному 35 мм. Однако если вы работаете с цифровой камерой (или хотите немного быстрее истратить пленку), вы можете сделать серию снимков в надежде на то, что один из них получится требуемого уровня четкости. Больше здравомыслия при установке диафрагмы! Большинство объективов наиболее резки на два или три стопа выше минимальной диафрагмы (обычно это f/8 или f/11). Берегитесь промахов в фокусировке. Их причиной могут быть как человеческие ошибки (ваши) так и ошибки в срабатывании камеры. Следите за установленным ISO на цифровых камерах. В большинстве цифровых камер применяется подавление шума на высоких значениях ISO; иногда из-за этого смазываются мелкие детали, и картинки выглядят менее резкими, чем они есть на самом деле. Отключите шумоподавление, если оно влияет на резкость ваших снимков. Не снимайте с высоким ISO при дневном свете. Если у вас топовая цифровая зеркальная камера (такая как Nikon D3 или Canon EOS-1Ds Mark III), вам не надо следить за значениями ISO. Используйте режим многокадровой съемки. Камера слегка двигается, когда ваш палец преодолевает сопротивление кнопки спуска затвора при нажатии на нее. Если у вас цифровая зеркальная камера, движение зеркала у нее внутри заставляет камеру дрожать. Некоторые из этих движений можно избежать, если снимать в режиме многокадровой съемки, который есть в вашей камере. В этом режиме камера делает снимки один за другим, пока нажат спуск затвора. Кроме того, что вы избегаете дрожания камеры при первом нажатии на спуск, вы также сможете выбрать лучший снимок из целой серии.
Используйте плагин "Unsharp Mask" в Фотошопе, GIMP или вашем любимом фоторедакторе. Это не исправит ошибки фокусировки, дрожание камеры или сферические аберрации, которые часто возникают при съемке широко открытыми объективами (эти явления слишком сложны, чтобы их можно было исправить таким образом), но слегка добавит резкости вашим снимкам. Выберите маленький радиус (в один пиксель или меньше) и большое значение. Если вы хороши в послойном маскировании, делайте это выборочно, так что только те части, что привлекают внимание зрителя, будут супер резкими (подсказка: применяйте гауссово размытие большого радиуса на слоях масок).
Нередко очень интересные кадры приходится удалять из-за того, что они размытые. В момент спуска затвора руки фотографа почти незаметно дрожат, и это может привести к смазыванию и потере четкости снимка. Но можно исправить эту проблему с помощью программы Adobe Photoshop. Используя простые инструменты, вы спасете снимок, и его не придется помещать в корзину. Вам понадобится
ИнструкцияВам понадобится
ИнструкцияИнструкция Откройте исходное изображение и продублируйте его сочетанием Ctrl+V. Все изменения лучше производить на новом слое, чтобы неудачными действиями не повредить снимок. В меню Filter («Фильтр») в группе Other (Другие») используйте High Pass («Цветовой контраст»). Подберите значение радиуса, чтобы контуры изображения слегка проступали из-под серой маски. Нажмите ОК и назначьте для этого слоя режим наложения Overlay («Перекрытие»).
В том же меню Filter в группе Sharpen выберите Unsharp Mask («Нерезкий контур») и с помощью ползунков выставляйте подходящие значения Amount и Radius. Параметр Amount задает уровень воздействия на рисунок, Radius – радиус, Treshold – защиту мелких деталей от воздействия инструмента.
Если чрезмерно увеличить значение Amont, на изображении могут появиться артефакты. При завышенном уровне Treshold детали будут иметь вид «пластмассы». Чтобы контролировать изменения, поставьте флажок в чекбокс Preview («Предварительный просмотр»). Можно также использовать опцию Smart Sharpen («Умная резкость») из группы Sharpen. Для более тонкой обработки изображения переведите переключатель в положение Advanced (Дополнительно»). Установите резкость для освещенных и затемненных областей, используя движки Fade Amount, Tonal Width, Radius. Для повышения четкости и выразительности фотографии можно применить инструмент Photo Filter («Фотофильтр»). Откройте Image («Изображение»), Adjustments («Свойства») и Photo Filter. Подберите подходящее значение из списка. Нажмите Create new fill or adjustment layer («Создание нового заливочного или корректирующего слоя») на панели слоев и выберите Photo Filter. Вы можете выбрать готовый фильтр из списка или создать ваш собственный. Для этого установите переключатель в положение Color и щелкните по цветному квадрату рядом с кнопкой. На палитре цветов отметьте подходящий оттенок. Детали переднего плана должны выглядеть более отчетливо, чем удаленные предметы. Нажмите Q, чтобы перейти в режим редактирования быстрой маски, и D, чтобы установить цвета по умолчанию. Мягкой кистью закрасьте передний план. Затем измените основной цвет на серый и обработайте более удаленные детали, не трогая задний план. Опять нажмите Q. Вокруг части фотографии появится выделение – оно защищено маской. Чем темнее цвет кисти, тем сильнее защита. В меню Filter выберите Gaussian Blur («Размытие по Гауссу») и установите значение радиуса 0,5 px. Будут размыты удаленные предметы и, в меньшей степени, детали среднего плана. Современные фотоаппараты, даже домашние «мыльницы», делают огромные фотографии. Если есть большой жесткий диск и не лень сортировать и записывать фотографии на DVD-диски, большие фото можно не уменьшать. Но если вы хотите послать несколько фото друзьям или выложить их в блоге, размер фотографий придется уменьшать в Photoshop. А при уменьшении фото теряется четкость графики. Да и фотоаппараты не всегда делают четкие снимки. Так что улучшать четкость снимков приходится часто. К счастью, эта процедура очень проста и занимает мало времени. Предлагаю всем желающим ознакомится с подробной пошаговой инструкцией как улучшить четкость снимка . Урок рассчитан на новичков, пока плохо ориентирующихся в Фотошопе, потому будут картинки и подробные пояснения. 2. После того, как Фотошоп загрузится, нужно открыть в нем фотографию или картинку, четкость которой вы хотите улучшить. Удобнее всего перетащить картинку в Фотошоп из окна Windows. Для этого достаточно зажать левой кнопкой мыши ярлычок фотографии и перетащить ее в открытую программу Photoshop. Также можно открыть изображение традиционно с помощью меню Фотошопа: File->Open… : 3. После того, как нужная фотография открыта в Фотошопе, можно ее , подписать, или сделать другие исправления. 4. Чтобы сделать картинку четче, нужно выбрать соответствующий фильтр из главного меню Фотошопа: Filter->Sharpen->Unsharp Mask… :
Или же выбрать фильтр Filter->Sharpen->Smart Sharpen… :
Все фильтры группы Sharpen так или иначе улучшают четкость графики, но последние два позволяют более тонко настроить четкость. Т.е. можно подвигать ползунки фильтра и выбрать, как сильно нужно увеличить четкость. Рекомендую все же пользоваться фильтром Smart Sharpen . 5. После выбора фильтра Smart Sharpen из главного меню Фотошопа откроется окно, в котором можно указывать настройки четкости:
Во время экспериментов с ползунками промежуточные результаты увеличения четкости будут отображаться слева. Если нужный вариант настроек выбран, достаточно нажать OK , чтобы они вступили в силу. Если же фотографий нужно обработать несколько, рекомендую пользоваться . Если один раз настроить параметры фильтра, повторно его действие для этой или любой другой фотографии можно вызвать комбинацией CTRL+F . Если закрыть Фотошоп, настройки фильтра обнулятся. Для того, чтобы сравнивать, лучше выглядит фото после применения фильтра или хуже, можно нажимать комбинацию CTRL+Z на клавиатуре. Один раз нажимаете – действие фильтра отменяется, повторно нажимаете – возвращается. А теперь пример того, как из нечеткой фотографии за пару кликов в Фотошопе получилась вполне симпатичная картинка. Фото до улучшения четкости изображения:
Фото после увеличения четкости с помощью фильтра Smart Sharpen :
Фотографии, сделанные на полупрофессиональные камеры, или на встроенные в мобильный телефон, часто обладают недостаточной четкостью изображения. Программа помогает быстро убрать этот дефект и обработать снимок c применением многочисленных оригинальных эффектов. Здесь мы рассмотрим, как сделать четче фото в фотошопе, и кратко – другие возможности софта. Функционал представленной программы очень широк, например, из нескольких снимков можно сделать яркий коллаж, наложить эффект виньетирования, выровнять горизонт, добавить рамку или трехмерный контур, и многое-многое другое. Поэтапное повышение четкости фотоШаг 1. Установить программу «Фотошоп на русском»Нажмите и загрузите дистрибутив софта на компьютер. Щелкните по скачанному файлу, и установите программу, поставьте галочку о размещении ярлыка на рабочем столе. Запустите фотошоп, нажмите на иконку «Открыть фотографию», найдите нужный файл в памяти ПК. Для пакетной обработки – вкладка «Файл» и пункт с одноименной функцией. Шаг 2. Убрать дефекты с фотоНажмите вкладку «Изображение» и выберите пункт «Устранение дефектов», здесь можно осветлить или затемнить снимок, для устранения красных глаз примените функцию кисти. Уже на этом этапе редактирования вы можете сделать фото четче, для этого нажмите на «Шумы на фото». Примените эту функцию несколько раз, до достижения нужного эффекта.
Шаг 3. Сделать фото четчеНажмите вкладку «Изображение» и выберите пункт «Фильтры». В выпадающем меню программа предлагает такие улучшения для снимка, как «Резкость» и «Сильная резкость», щелкните по нужной функции, и софт в автоматическом режиме изменит настройки.
Сделать фото более четким можно через изменение яркости и контрастности. Напишите «Яркость и контраст» в строке поиска функций, далее, при помощи появившихся в правой части меню белых маркеров, измените эти значения. Шаг 4. Применить эффектыФотография с улучшенной четкостью – это идеальное «поле» для экспериментов с различными типами эффектов. Щелкните на изображение акварели художника в верхней части меню. В каталоге эффектов просмотрите различные типы улучшений для изображения (иконка «Просмотр»). Через иконку «+» сохраните несколько эффектов для создания оригинальной комбинации. Нажмите «Ок».
Шаг 5. Сохранить четкое фотоПосле выполнения операции, как сделать четче фото в фотошопе, в основном меню программы нажмите на вкладку «Файл» и выберите пункт «Сохранить». Выберите папку для сохранения файла, напишите его новое имя и выберите формат. Установите качество изображения (по умолчанию значение – 80). «Фотошоп на русском» – это и обработки изображений в автоматическом и ручном режиме. Содержит 3D и HDR эффекты для максимальной детализации снимков, большая встроенная коллекция шаблонов открыток, множество украшений для фото, инструменты цветокоррекции – уровни и кривые. Простота применения сложных эффектов – этим программа привлекательна для новичков. |
| Читайте: |
|---|
Новое
- Как настроить почту на андроиде
- Смартфон Tele2 Mini: подробный обзор модели Мобильный телефон теле2 mini характеристики
- Сервисный центр lenovo Безопасная прошивка на леново а319
- Что делать, если не скачивается файл с Интернета?
- Важнейший вопрос фотографии – как сделать фото четким?
- Что подарить фанату Apple на новый год
- Как удалить всплывающую в браузере рекламу?
- Часы Polar M400: обзор, характеристики, отзывы Часы polar m400 как подключить gps
- Как выбрать лучшие беспроводные наушники для телевизора Оптимальный выбор SKYMAXX i8x
- Не запускается Tom Clancy's Splinter Cell: Double Agent (Двойной агент)?