Разделы сайта
Выбор редакции:
- Тест по информатике на тему алгоритмы Тест по теме алгоритм с ветвлением
- Список русскоязычных социальных сетей
- Статусы в скайпе про любовь
- Как найти копии на Алиэкспресс?
- Кто такой верстальщик и чем он занимается Должностная инструкция верстальщика
- Прошивка Lineage OS: обзор и установка новейшей ОС Установка обновлений при помощи ROM Manager
- Как правильно совмещать контакты Google и iCloud на iPhone
- Отличия одноплатных компьютеров Orange pi и Raspberry pi, что купить?
- Получаем настраиваемые экранные кнопки Home, Back и Menu на любом Android девайсе (Floating Soft Keys) Кнопки назад домой на андроид
- Обзор Mi Band Pulse (1S) и сравнение с оригинальным Mi Band
Реклама
| Систему форматировать жесткий. Форматирование жесткого диска |
|
Форматирование жесткого диска представляет собой процесс создания логической разметки области хранения данных, расположенной на магнитном носителе и необходимой для дальнейшего наполнения информацией и работы с ней. Обычно форматирование осуществляется перед началом работы с HDD, для полного уничтожения информации или для устранения повреждений, возникших вследствие действия вируса. Виды форматирования жестких дисковНизкоуровневое форматирование – это разметка HDD на физическом уровне, которая обычно остается неизменной в процессе всего существования носителя. Осуществляется на заводе-изготовителе и не может быть выполнена в домашних условиях. Программы, которые, по заявлению разработчиков, позволяют выполнять низкоуровневое форматирование, обычно в лучшем случае, способны только перезаписать управляющую информацию. Разбиение на разделы необходимо для создания разметки на логические диски, что позволит хранить информацию более организованно. К примеру, единственный жесткий диск ноутбука можно разделить два диска, один из которых можно отвести под операционную систему, другой – под хранение файлов. Это позволит переустанавливать OS без стирания информации, хранящейся на несистемном разделе. Разбиение на разделы несистемных дисков может быть выполнено из-под Windows. Высокоуровневое форматирование подразделяется на полное и быстрое. Быстрое предполагает только очищение таблиц файловых систем, которые представляют собой своеобразные каталоги размещения файлов. Полное форматирование (верификация), помимо уничтожения информации, находящейся в таблицах, включает в себя и поиск битых блоков и их замену на рабочие. Существует несколько способов форматирования. Форматирование HDD в процессе установки WindowsДля того чтобы начать инсталляцию операционной системы, следует установить настройки в BIOS таким образом, чтобы первым устройством, с которого начинал загрузку компьютер, был установочный диск. Для того чтобы войти в BIOS, следует перезагрузить операционную систему и несколько раз нажать клавишу Delete после того, как компьютер вновь начнет свою работу. В появившемся окне следует перейти в раздел Boot и указать там в качестве устройства, с которого в первую очередь будет начинаться загрузка компьютера, дисковод, куда вы вставите установочный диск. После установки необходимых параметров загрузки, вставьте в дисковод установочный диск, сохраните изменения в BIOS и перезагрузите компьютер. Обычно для этого используется клавиша F10. Если вы все выполнили правильно, перед вами появится окно инсталляции и восстановления операционной системы.
Нажмите клавишу Enter, чтобы приступить к установке нажмите Windows. После этого перед вами появится текст лицензионного соглашения, нажмите F8 для продолжения дальнейшей работы.
После этого вам понадобится удалить все разделы, на которые был поделен жесткий диск, чтобы создать на HDD единственный раздел с неразмеченной областью. Для этого поочередно выделяйте каждый из имеющихся разделов и нажимайте клавишу L.
После того, как вы удалите все разделы жесткого диска, в списке останется только единственная надпись «Неразмеченная область».
Нажмите Enter, и перед вами появится варианты файловых систем, в которые вы можете форматировать жесткий диск. Выберете пункт Форматировать раздел в системе NTFS.
Через несколько минут форматирование жесткого диска будет окончено. Этот способ хорош в первую очередь тем, что позволяет форматировать системный диск, тогда как программы, работающие из-под Windows, не позволяют этого делать. Если же вы собираетесь отформатировать HDD, где располагается не работающая операционная система, а какие-либо файлы, то гораздо удобнее будет использовать другой способ. Форматирование жесткого диска при помощи встроенной программы WindowsОткройте "Мой компьютер" и, щелкнув правой кнопкой по необходимому диску, выберете пункт "Форматировать" во всплывающем меню.
В появившемся окне можно указать необходимые параметры форматирования. Быстрое форматирование занимает намного меньше времени, по сравнению с полным, но происходит без полного стирания информации, что позволяет при необходимости восстановить часть информации специальными программами.
После того, как вы установите необходимые параметры и нажмете Начать, перед вами появится окно с предупреждением о том, что все данные на диске будут уничтожены. Нажмите на кнопку OK и дожидайтесь сообщения об окончании форматирования.
Использование командной строки для форматирования HDDОдин из простейших способов для форматирования жесткого диска – это использование специальной команды в командной строке. Нажмите Пуск –> Выполнить или нажмите сочетание клавиш Win+R. перед вами появится небольшое окно, где следует ввести название программы cmd и нажать Enter. В появившемся черном окне введите команду format и букву диска с двоеточием, например, format d:, и нажмите Enter. Появится вопрос с предупреждением «Внимание, все данные на несъемном диске d: будут уничтожены!» и вопросом «Приступить к форматированию ?» Для продолжения нажмите Y и Enter. Запуск форматирования будет начат. Форматирование при помощи встроенной программы «Управление дисками»В операционной системе Windows имеется специальная встроенная программа, позволяющая совершать различные операции с дисками и их разделами. Программа находится по адресу Панель управления -> Администрирование -> Управление компьютером -> Управление дисками.
Нажмите правой кнопкой на необходимый диск и выберете пункт Форматировать. В появившемся окне вы можете указать способ форматирования (быстрый или полный) и тип файловой системы. Использование утилиты Partition magic для форматирования HDDОдной из наиболее удобных и функциональных программ для работы с дисками и логическими разделами является утилита Partition magic. Программа может быть использована даже в том случае, если встроенный софт Windows не справился с задачей.
Для того чтобы отформатировать диск при помощи Partition magic, необходимо создать загрузочный диск, вставить его в дисковод и после перезагрузки компьютера, работая уже в самой программе, произвести все необходимые операции – форматирование, а также удаление или создание нового раздела.
Как отформатировать диск? Такой вопрос часто задают пользователи только что купившие новый . После подключения новый не отформатированный жесткий диск начинает отображаться в системе. Однако его нельзя открыть и с ним не получится работать. Для того чтобы привести такой диск в рабочее состояние необходимо как минимум выполнить его форматирование. Кроме этого, если необходимо, можно выполнить на логические разделы, об этом мы уже рассказывали в одной из предыдущих статей. Форматирование диска это подготовка к записи файлов. При форматировании выполняется запись необходимой логической информации для хранения данных и загрузки операционной системы (если это необходимо). Форматируем диск с помощью стандартных утилит WindowsСредствами операционной системы Windows выполнять форматирование нового диска несколькими способами. Самым простым спомобом будет форматирование через «Мой Компьютер».
После этого откроется окно форматирования диска, здесь вы можете указать метку тома, выбрать быстрое или полное форматирование, а также указать другие параметры форматирования, если они доступны.
После нажатия на кнопку «Начать» диск будет отформатирован. Аналогичным способом можно или любой другой съемный накопитель. Другим методом форматирования диска является форматирование через «Управление дисками». Для того чтобы запустить эту встроенную в операционную систему программу необходимо пройти по пути: Пуск – Панель управления — Система – Администрирование – Управления компьютером – Управление дисками. Здесь также необходимо выбрать диск для форматирования кликнуть правой кнопкой и выбрать пункт «Форматировать». После этого вы получите возможность указать параметры форматирования.
Еще одним способом форматирования диска является форматирования через . Для того чтобы запустить консоль нажмите кнопку «Пуск» и в строке поиска введите CMD. Форматирование дисков через консоль выполняется с помощью команды FORMAT для того чтобы узнать какие параметры мы можем передать этой команде необходимо ввести FORMAT /?. Как видим, после этого нам выведется подробная справка по команде FORMAT. Команда для форматирования диска может выглядеть так: FORMAT D: /FS:NTFS /V:DATA /Q. В этом случае диск D: будет отформатирован в файловую систему NTFS, ему бед назначена метка DATA, и само форматирование будет выполняться в «Быстром» режиме.
Если у вас возникла необходимость отформатировать диск C: скорее всего вы планируете переустановку операционной системы. Самым простым способом это сделать, будет использование возможностей установщика. Здесь необходимо выбрать диск C: и нажать на текстовую ссылку «Форматировать»
Всем доброго времени суток! Вообще, на сегодняшней современной системе запустить форматирование диска - операция не сложная, я бы даже сказал простая (не то, что было лет 20 назад). Пожалуй, вопросы возникают лишь в тех случаях, когда Windows не видит диск, во время форматирования появляются ошибки, или при попытке произвести форматирование системного диска (как в вашем случае). В статье ниже разберу, несколько способов форматирования - в зависимости от ваших задач и конкретной проблемы, выберите нужное. И так... Важно : после форматирования накопителя вся информация на нем будет удалена! Сделайте заранее копию нужных файлов с диска на сторонние носители. Из-под WindowsЧерез Мой компьютерНаверное, классический и самый простой способ отформатировать диск - это зайти в "Мой компьютер" (или "Этот компьютер", в зависимости от версии вашей ОС), найти в нем нужный раздел диска. Затем выбрать этот раздел, нажать правой кнопкой мышки по нему - и в контекстном меню выбрать требуемое (т.е. форматирование, см. скриншот ниже) . Примечание : если значка "Мой компьютер" на рабочем столе нет, и вы не знаете, как его открыть - нажмите сочетание кнопок WIN+E - откроется проводник: слева в меню выберите ссылку на "Мой компьютер/Этот компьютер".
Форматировать диск // Этот компьютер // Windows 10
В общем-то, настройки по умолчанию, обычно, подойдут большинству пользователей - можете сразу нажать кнопку "Начать". Через несколько минут получите "чистый" диск... Через управление дискамиВ тех случаях, когда Вы зашли в "Мой компьютер" - а в нем просто не видно вашего подключенного диска (такое часто бывает с новыми дисками, которые не были отформатированы) - то необходимо использовать либо специальные утилиты, либо воспользоваться инструментом "управление дисками", встроенного в Windows. Чтобы открыть управление дисками, нужно:
Далее вы увидите не только все подключенные диски, флешки, карты памяти и пр., но и какие разделы на них были созданы - т.е. всю структуру. Выбираете нужный раздел, и щелкаете по нему правой кнопкой мышки - в контекстном меню щелкаете по пункту "Форматировать..." (см. красные стрелки на скрине ниже).
Через командную строкуВ тех случаях, когда проводник зависает (например), также в случае разного рода ошибок, можно попробовать произвести форматирование диска через командную строку. Для начала необходимо открыть ее от имени администратора. Для этого: 
format G: /FS:NTFS /q G: - буква форматируемого диска (указывайте внимательно!); /FS:NTFS - выбор файловой системы; /q - быстрое форматирование.
В принципе, диск должен быть отформатирован. В Windows 10, кстати, может появиться небольшая "ошибка" - система попросит вас указать метку тома для диска, а потом напишет, что "Указана недопустимая метка диска" (хотя вроде вы указали все верно, пример ниже).
В этом случае сделайте следующее... Сначала откройте в командной строке тот диск, который хотите отформатировать, например, диск G: (см. скриншот ниже).
Команда VOL - смотрим метку тома Далее снова вводите команду форматирование, и в поле метки диска - ту метку, которую мы узнали в предыдущем шаге (в моем случае - Windows 8). Далее вас предупредят, что все данные при форматировании будут уничтожены (соглашаетесь, вводя y и нажимая Enter ). В следующем шаге вам предложат ввести метку тома - теперь можете задавать любое имя (32 символа). Можно поле просто оставить пустым, нажав по Enter. Собственно, все - диск будет отформатирован (скрин ниже).
С помощью спец. утилитЛучшие программы и утилиты для работы с жестким диском : Сейчас сотни различных программ и утилит для работы с жесткими дисками. Такие операции, как форматирование, разбивка, дефрагментация и прочее - можно делать в более удобных программах, чем встроенные в Windows. Ссылку на статью с лучшими из них - привел выше. На мой взгляд, одна из тех, которая заслуживает внимания - это AOMEI Partition Assistant. AOMEI Partition Assistant Она позволяет быстро, безопасно, и легко проводить самые нужные операции с дисковыми накопителями:
Что еще подкупает, в программе много различных пошаговых мастеров - они помогут решить задачу даже тем пользователям, кто только недавно познакомился с ПК. Ну, например, можно конвертировать файловую систему FAT 32 в NTFS без потери данных, перенести Windows с жесткого диска на новомодный SSD и др. Через BIOS(для форматирования системных разделов, например, на которые установлена Windows) Если вы хотите отформатировать раздел, на котором установлена Windows - то просто так сделать это не получиться. Суть в том, что нужно загрузиться с другого носителя - например, с другого жесткого диска (на котором установлена Windows) или с загрузочной флешки, а после отформатировать ваш диск. Естественно, что нужно заранее подготовить такой носитель (например, установочную флешку с Windows) - так как после форматирования системного раздела накопителя, Windows с нее больше не загрузиться (пока не установите вновь. Сумбурно объяснил, но в общих чертах, думаю, понятно ☻) . С помощью установочной флешки с WindowsСамый простой способ отформатировать системный раздел диска - это воспользоваться установочной флешкой с Windows. О том, как ее создать и подготовить (если у вас ее нет), можете узнать из моих предыдущих статей (ссылки привожу ниже). Утилиты для создания загрузочных флешек с Windows - Создание загрузочной USB-флешки Windows 10 - Создание загрузочной флешки для установки Windows XP, 7, 8, 10 (UEFI and Legacy) - Проще всего загрузиться с флешки - это использовать специальное загрузочное меню - BOOT MENU, которое можно вызвать сразу после включения компьютера/ноутбука (либо изменив приоритет загрузки в BIOS). Чтобы не повторяться здесь, приведу пару ссылок на подробные статьи об этом. Горячие клавиши для входа в меню BIOS, Boot Menu, восстановления из скрытого раздела - Как настроить BIOS для загрузки с флешки или диска (CD/DVD/USB) - Далее, загрузившись с установочной флешки, необходимо дойти до выбора раздела под установку Windows. В этом шаге можете отформатировать как весь диск целиком (удалить все разделы и создать их заново в том числе), так и отдельные его разделы.
Если есть сложности, и вы не знаете, как дойти до этого шага при установке Windows - рекомендую ознакомиться вот с этой статьей: С помощью спец. программВзять ту же AOMEI Partition Assistant, что я рекомендовал использовать при работе из-под Windows, чуть выше в статье. У нее в арсенале есть отличный инструмент по созданию специальной аварийной флешки, с которой можно загрузиться, когда у вас полетела система (или она вообще не установлена на диске). О программах для работы с жесткими дисками у меня на блоге есть статья: (в том числе рассказано и об AOMEI Partition Assistant). Чтобы создать такую флешку, необходимо на рабочем ПК в программе запустить "Мастер/Сделать загрузочный CD-мастер" .
Чтобы загрузиться с такой флешки - используйте тоже Boot Menu , ссылки на инструкции приводил выше в статье, в предыдущем шаге. Когда загрузитесь с аварийной флешки - меню и работа программы будет аналогична той, что работает из-под Windows. Так же кликните мышкой по нужному диску и произведете необходимую операцию (скриншот ниже).
AOMEI Partition Assistant - форматирование раздела На этом всё, за дополнения отдельное мерси. Как показывает различная статистика, далеко не все пользователи знают, как произвести указанное действие. Наибольшие проблемы возникают, если нужно отформатировать диск C в Windows 7 или 8, т.е. системный жесткий диск. В этой инструкции речь как раз и пойдет о том, как произвести это, на самом деле нехитрое действие - отформатировать диск С (или, вернее, диск, на который установлена Windows), и любой другой жесткий диск. Ну а начну с самого простого.
Форматирование не системного жесткого диска или его раздела в WindowsДля того, чтобы отформатировать диск или его логический раздел в Windows 7 или Windows 8 (условно говоря, диск D), достаточно открыть проводник (или «Мой компьютер»), кликнуть правой кнопкой мыши по диску и выбрать пункт «Форматировать». После этого, просто укажите, при желании метку тома, файловую систему (хотя тут лучше оставить NTFS) и способ форматирования (имеет смысл оставить «Быстрое форматирование»). Нажмите «Начать» и дождитесь, когда диск полностью будет отформатирован. Иногда, если жесткий диск достаточно велик, это может занять продолжительное время и вы даже можете решить, что компьютер завис. С вероятностью 95% это не так, просто подождите.
Еще один способ отформатировать жесткий диск, не являющийся системным - сделать это с помощью команды format в командной строке, запущенной от имени администратора. В общем виде, команда, производящая быстрое форматирование диска в NTFS будет выглядеть так: Format /FS:NTFS D: /q Где D: - это буква форматируемого диска.
Как отформатировать диск C в Windows 7 и Windows 8 В общем-то, данное руководство подойдет и для предыдущих версий Windows. Итак, если вы попробуете отформатировать системный жесткий диск в Windows 7 или 8, то увидите сообщение о том, что:
Происходящее легко объяснимо - Windows не может отформатировать тот диск, на котором он сам находится. Более того, даже если операционная система установлена на диск D или любой другой, все равно на первом разделе (т.е. на диске C) будут находиться необходимые для загрузки операционной системы файлы, так как при включении компьютера, BIOS в первую очередь начнет загрузку оттуда. Некоторые примечанияТаким образом, форматируя диск C вам следует помнить, что это действие подразумевает последующую установку Windows (или другой ОС) или же, если Windows установлена на другой раздел, конфигурацию загрузки ОС после форматирования, что является не самой тривиальной задачей и, если вы не слишком опытный пользователь (а судя по всему, это так, раз вы здесь), я бы не рекомендовал за это браться. ФорматированиеЕсли же вы уверены в том, что делаете, то продолжаем. Для того, чтобы отформатировать диск С или системный раздел Windows, вам потребуется загрузиться с какого-либо другого носителя:
Имеются также специальные решения, такие как Acronis Disk Director, Paragon Partition Magic или Manager и другие. Но их мы рассматривать не будем: во-первых, эти продукты являются платными, во-вторых, для целей простого форматирования они излишни. Форматирование с помощью загрузочной флешки или диска Windows 7 и 8Для того, чтобы отформатировать системный диск этим способом, загрузитесь с соответствующего установочного носителя и на этапе выбора типа установки выберите «Полная установка». Следующее, что вы увидите будет выбор раздела для установки.
Еще один способ - в любой момент установки нажать Shift + F10, откроется командная строка. Из которой вы также можете произвести форматирование (как это сделать, было написано выше). Тут нужно учесть, что в программе установки буква диска С может быть и другой, для того, чтобы выяснить ее, для начала воспользуйтесь командой: Wmic logicaldisk get deviceid, volumename, description А, чтобы уточнить, не перепутали ли чего - команду DIR D:, где D: - буква диска. (По этой команде вы увидите содержимое папок на диске). После этого уже можно применять format к нужному разделу. Как отформатировать диск с помощью LiveCDФорматирование жесткого диска с помощью различного рода LiveCD мало чем отличается от форматирования просто в Windows. Так как при загрузке с LiveCD все действительно необходимые данные располагаются в оперативной памяти компьютера, вы можете используя различные варианты BartPE отформатировать системный жесткий диск просто через проводник. И, также как в уже описанных вариантах, использовать команду format в командной строке.
Есть и другие нюансы форматирования, но их я опишу в одной из следующих статей. А для того, чтобы начинающий пользователь знал, как отформатировать диск C этой статьи, думаю, будет достаточно. Если что - задавайте вопросы в комментариях. |
| Читайте: |
|---|
Популярное:
Как сделать яндекс стартовой страницей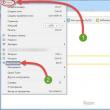
|
Новое
- Список русскоязычных социальных сетей
- Статусы в скайпе про любовь
- Как найти копии на Алиэкспресс?
- Кто такой верстальщик и чем он занимается Должностная инструкция верстальщика
- Прошивка Lineage OS: обзор и установка новейшей ОС Установка обновлений при помощи ROM Manager
- Как правильно совмещать контакты Google и iCloud на iPhone
- Отличия одноплатных компьютеров Orange pi и Raspberry pi, что купить?
- Получаем настраиваемые экранные кнопки Home, Back и Menu на любом Android девайсе (Floating Soft Keys) Кнопки назад домой на андроид
- Обзор Mi Band Pulse (1S) и сравнение с оригинальным Mi Band
- Vertex - новая марка телефонов и смартфонов уже в России







































