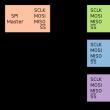Разделы сайта
Выбор редакции:
- Скачать программу сервисы google play на андроид
- Видеоплееры для windows - выбираем лучший видео проигрыватель для компьютера
- Бесплатные программы для записи CD-DVD дисков на русском языке: Список лучших
- Узнаем как отформатировать флешку если она защищена от записи
- Использование телефона в качестве модема
- Установка Ubuntu LINUX с флешки - инструкция
- Лучшие компактные смартфоны по отзывам покупателей
- Как узнать какие платные подписки и услуги подключены на ваш номер МТС и отключить их?
- Бюджетная колонка S28 Portable Mini Wireless Bluetooth V3
- Распиновка микро USB разъема
Реклама
| Усиление звука на ноутбуке программа booster. Обзор программ для улучшения качества звука на пк и ноутбуках |
|
Рассмотрим основные причины тихого звучанияАппаратные проблемыТихий или плохой звук может быть связан с аппаратными неполадками. Среди таковых можно выделить несколько основных причин: 
ДрайвераБольшинство проблем, связанных с подключаемыми к компьютеру устройствами, сводятся к тому, что требуется установка или обновление программного обеспечения. При тихом звуке первым делом следует проверить актуальность драйверов, установленных в операционной системе.
Если они требуют обновления, вы можете:
 Таким образом, обновление и установка программного обеспечения будет выполнена в автоматическом режиме менее чем за минуту, но при этом ПК должен иметь стабильное соединение с интернетом. Проделайте эти действия и с остальными устройствами, расположенными в этой же вкладке. Если это не помогло решить проблему тихого звучания, то можем переходить к следующему пункту. Как прибавить громкость?Первое, что нужно сделать – проверить уровень, установленный системой. Вполне вероятно, что общий уровень звука стоит не на максимальном показателе или уровень конкретной программы задан не на максимуме.  Хочу обратить ваше внимание на то, что при просмотре онлайн фильмов в микшере появляется иконка вашего браузера с регулятором, передвигая который, вы можете регулировать громкость звука в браузере.
Средства WindowsДавайте пошагово распишем, как увеличить громкость звука при помощи стандартных средств операционной системы виндовс:  После того, как вы провели эти манипуляции, воспроизведите любой аудио-файл и вы почувствуете, насколько это сильный усилитель звука. Использование кодековСледующий вариант актуален в том случае, если на вашем устройстве стоит пакет «K-lite codec pack» с кодеками «ffdshow» — выбираются при установке.  Также можно попробовать изменить настройки и других значений для изменения громкости под индивидуальные параметры. После этого жмем «Ок» и наши изменения успешно сохраняются. Sound BoosterВ случае если стандартных методов windows 7, 8 или 10 вам недостаточно, вы можете воспользоваться программой Sound Booster . Используя данную утилиту, вы легко и просто увеличите установленную производителем громкость, однако следует быть осторожным, ведь чрезмерное прибавление может крайне быстро привести динамики в нерабочее состояние по причине высокой амплитуды.
Приложение может увеличить звук более чем в полтора раза, не теряя при этом качества воспроизведения. Для максимально быстрого и комфортного пользования сделано удобное меню на русском языке и полноценный набор горячих клавиш. Установить их можно по собственному желанию. Быстрый доступ выполнен в качестве специального значка в панели задач, где также располагаются указатели ранее запущенных программ. Использование проигрывателяУвеличить громкость звука на компе или на ноуте, используя проигрыватель – это самый быстрый и эффективный способ. Почему? Спросите вы. Потому что вам не нужно будет рыться в настройках операционной системы. Достаточно просто скачать и установить на ПК конкретный проигрыватель. Конечно, звучание не будет изменено комплексно, а просто настройки программы будут применяться к определенным файлам, которые будете открывать с его помощью, будь то песни или музыка в видео.
Есть такие утилиты, которые позволяют поднять уровень и в 2, и в 10 раз. Их достаточно много, но мы скажем лишь про VLC . Главное преимущество данного проигрывателя состоит в том, что он использует не установленные на ПК кодеки, а свои. Увеличиваем громкость звука в наушникахЕще один простой и очень эффективный способ усилить звучание – стандартного драйвера Realtek. Итак, приступим:  Таким образом, тихий звук превратился в более громкий и насыщенный. Данные настройки ничем не отличаются и на Windows 10. Регулировка на клавиатуреУправлять громкостью становится гораздо проще, когда на клавиатуре ноутбука или компьютера имеется специально предназначенная для этого клавиша. Обычно она находится на самом верху среди клавиш F1-F12 и обозначается специальной иконкой. Для повышения громкости звука нужно нажать клавишу FN и не отпуская нажать кнопку с иконкой, в моем случае это F12. Если такой кнопки у вас не оказалось, стоит задуматься о покупке более дорогой клавиатуры, поскольку на самых простых бюджетных вариантах такая функция не предусматривается Покупка колонокНаиболее простой вариант прибавить звук на ноутбуке или на компьютере – это приобрести и подключить мощные колонки или вовсе полноценную стереосистему. Присоединяются они с помощью одного и того же разъема, как и стандартные наушники. Даже очень тихий звук на ноуте будет звучать значительно громче и насыщеннее в портативных колонках.
Однако важно понимать, что при покупке самого дешевого устройства без регулятора громкости вы не добьетесь требуемого результата. Рекомендуется сразу покупать хороший агрегат, чтобы слабый звук не преследовал вас и дальше. Конечно, можно просто купить наушники, но ведь динамики – это более универсальное средство. Иначе вы не сможете смотреть фильм в наушниках вместе с друзьями. Мини-динамикиТакже усилить звук на ноутбуке можно всего за 3 доллара, прикупив на Aliexpress мини-динамик. С его помощью ваш ПК не просто станет громче звучать, но и значительно приятнее.
Для этого необходимо всего лишь перейти на вышеуказанный сайт, вбить в строку поиска название устройства и выбрать подходящее именно вам. Использование сторонних программПрограмма HearУтилита способна не просто увеличить громкость воспроизведения, но и улучшить качество.
К ее основным функциям можно отнести:
Также с ее помощью можно настраивать частоты для устранения постороннего шума. Утилита имеет приятный и удобный интерфейс, который несет в себе целый ряд инструментов. Поддерживает как старые ОС, так и более новые Windows 8/10. Audio AmplifierЕще одна программа для преобразования плохого звука в мультимедийных файлах.
Всего несколько нажатий и в выбранном фильме или музыке будет изменена тональность. Самая полезная функция – выравнивание громкости целого ряда песен, что избавляет от постоянной регулировки. С помощью регулятора «Change Volume» в правом окне, всего в несколько кликов можно сделать звук значительно громче. SRS Audio SandBoxУниверсальная утилита, которая способна превратить обычные динамики в полноценную стереосистему. Для этого предусмотрен целый ряд инструментов, управление которыми сделано максимально удобным и простым даже для неопытного пользователя.
Набор функций включает в себя:
Все это позволяет любой песне звучать не просто громче, но и приятнее. Все эти программы находятся в открытом доступе в сети интернет, поэтому у вас не возникнет проблем или каких-либо трудностей при их поиске, скачивании и установке. Более подробная видео инструкцияyoutu.be/MNPfq4dVTIE Профессиональная помощьЕсли не получилось самостоятельно устранить возникшие неполадки, Важно вовремя диагностировать и устранить поломку, В этом вам поможет наш специалист. Оставьте заявку и получите Современные ноутбуки могут быть столь же производительными, как и настольные компьютеры, обладая при этом существенным преимуществом – портативностью. Они легкие и компактные, их можно брать в дорогу, они могут работать без подзарядки от 4 до 11 часов и это еще не предел. Но есть у лэптопов и свой недостаток – относительно слабые встроенные динамики. В небольших закрытых помещениях громкости издаваемого ими звука обычно хватает для более или менее комфортного прослушивания музыки или голосового общения, но так бывает не всегда. Причины тихого звука на ноутбукеВ ряде случаев звук бывает настолько тихим, что приходится едва ли не подносить ухо к динамику, чтобы хоть что-нибудь расслышать. Слишком тихий звук на ноутбуке может быть следствием целого ряда причин, как программных, так и аппаратных. Если, скажем, один аудиофайл воспроизводится еле слышно, а другой в той же самой программе гораздо громче, значит причина в некорректной кодировке файла, особой «вины» ноутбука в том нет. Громкость также зависит от работающих со звуком приложений. Например, во встроенном плеере Windows звук тише, чем в VLC или других сторонних проигрывателях. На системном уровне нередко причиной изначально низкой громкости или ее снижения после обновления операционной системы до новой версии становятся не совсем подходящие для конкретной звуковой карты драйвера. В таких случаях замена майкрософтских драйверов «родными», скачанными с сайта производителя драйверами может увеличить громкость на ноутбуке. Наконец, причина нередко кроется в самом ноутбуке, вернее в его слабых динамиках. Производители лэптопов зачастую экономят на воспроизводящих звук устройствах, хотя надо признать, что в этом есть свой резон. Во-первых, ничего не мешает пользователю подключить внешние колонки, во-вторых, в силу конструктивных особенностей ноутбука размещение мощных динамиков внутри его корпуса представляет не слишком простую задачу. Всё это, конечно, не означает, что вы должны мириться со слабой акустикой. Сейчас мы покажем, как сделать громче звук на ноутбуке, если он уже на максимуме. Способы повышения уровня звука на ноутбуке с Windows 7/10Итак, как усилить звук на ноутбуке штатными средствами ОС, не прибегая к помощи специальных программ. Первым делом нужно проверить аудио настройки Windows. Их доступность и объем будут зависеть от используемого драйвера и версии операционной системы. Кликните по иконке звука в трее правой кнопкой мыши, выберите в меню «Устройства воспроизведения», в открывшемся окошке выделите «Динамики» и нажмите кнопку «Свойства».
В следующем окне переключитесь на вкладку «Enhancements» (Улучшения), активируйте опцию «Bass Boost» и нажмите «Settings».
Попробуйте поиграть в открывшемся маленьком окошке с настройками, изменяя параметры «Frequency» и «Boost Level», попутно проверяя результат на вкладке «Дополнительно».
По умолчанию в качестве значения первого параметра выставлено 80 Hz, для второго – 6 dB. Повысьте значения до максимумов, установите галочку в пункте «Loudness Equalization» («Тонокомпенсация») и примените настройки. Это должно увеличить звук на ноутбуке. В качестве вспомогательной меры на вкладке «Дополнительно» можно установить максимальные значения разрядности и частоты дискретизации.
В Windows 8.1 не помешает поэкспериментировать с настройками «Enable Sound Equalizer» и «Enable Room Correction» на вкладке «Улучшения».
Так примерно обстоят дела, если у вас используется стандартный драйвер Microsoft. Если у вас установлен аудио драйвер от Realtek, усилить звук на ноутбуке можно с помощью диспетчера Realtek HD. Это более удобный способ, поскольку все инструменты располагаются на одной панели. Ее внешний вид, однако, будет отличаться в зависимости от версии драйвера и производителя материнской платы. Откройте Диспетчер Realtek HD из классической «Панели управления». Далее переключитесь в раздел «Звуковые эффекты», включите эквалайзер и установите все ползунки в верхнее положение, затем установите галочку в пункте «Тонкомпенсация» и сохраните настройки.
Лучшие программы для усиления звукаНаконец, сделать звучание громче позволяют усилители звука для ноутбука – специальные программы, позволяющие корректировать настройки аудио на системном уровне. Equalizer APOЭтот продвинутый параметрический эквалайзер работает на уровне операционной системы, позволяя настраивать звук во всех приложениях, в том числе системных. В процессе установки программа попросит указать устройство, с которым будет работать, выбираем динамики. После установки приложения нужно будет перезагрузить компьютер. Настройка параметров звука осуществляется путем перетаскивания точек кривой эквалайзера, подходящего результата добиваемся экспериментально.
Все изменения становятся очевидны в режиме реального времени, настройки сохраняются автоматически, имеется функция сброса параметров к значениям по умолчанию (кнопка «Reset response»). Использование Equalizer APO – отличный способ увеличить громкость на ноутбуке, если уже максимум, кроме того, с помощью этой программы можно очень гибко настраивать тон и модуляцию звука. Программа для усиления звука на ноутбуке для тех, кто не желает заморачиваться с ручными настройками эквалайзеров. Позволяет увеличивать громкость звука до 500% в большинстве программ, включая медиаплееры, мессенджеры, браузеры и т.д., отличается простотой использования и удобством управления. В Sound Booster имеется собственная панелька управления громкостью, вызываемая кликом по иконке программы в системном трее. Перетаскивая ползунок на этой панели, можно на несколько порядков увеличить звук на ноутбуке, даже если громкость вроде бы на максимуме по показателям Windows.
Всего доступно несколько режимов работы, если не подходит один, ничто не мешает переключиться на другой. Немаловажным достоинством приложения является наличие встроенных фильтров, благодаря которым нет грубого искажения звука, как это нередко имеет место в подобных, но не очень качественных программах. К сожалению, Sound Booster платный продукт, в пробном режиме работает 14 дней. ViPER4WindowsПохожая на Equalizer APO программа, но обладающая еще большим количеством настроек. Позволяет изменять параметры звука на уровне ОС, поддерживает добавление различных эффектов, компрессию, цифровую реверберацию, создание объемного звучания и так далее. Увеличение громкости в ViPER4Windows достигается путем настройки эквалайзера, опять же экспериментально. В процессе установки программа попросит указать устройства, с которыми ей предстоит работать, по завершении настройки потребуется перезагрузка компьютера.
Заключение Ну вот, теперь вы знаете, как увеличить громкость на ноутбуке с Windows 7/10. Дополнительно есть смысл установить пакет кодеков K-Lite Codec Pack, он хоть и не имеет настроек, в целом может улучшить качество звучания аудио в разных программах. Что касается таких инструментов как Equalizer APO или Sound Booster, имейте ввиду, что пользоваться ими нужно с некоторой долей осторожности. Выжимая максимум громкости, вы вынуждаете динамики работать на пределе возможностей, что не самым лучшим образом сказывается на их физическом состоянии. Если раньше любителям приходилось тратить массу денег на качественные колонки, наушники или же дорогущие девайсы с современной звуковой картой, то теперь можно обойтись намного меньшими затратами. Для усиления звука воспроизведения на ноутбуке или стационарном компьютере достаточно просто скачать популярную программу Sound Booster. Это звуковой софт нового поколения, ведь в нем масса преимуществ. Начнем с того, что с помощью этого программного обеспечения можно получить отменное качество звука. Любая композиция будет играть так, будто рядом с вами настоящая живая музыка. Разработчики заявляют, что Sound Booster способен увеличивать громкость на 500%. С такими результатами вполне возможно обойтись и без колонок. Данная программа новая на рынке софта, но достаточно скачать её и установить, чтобы доказать её эффективность. Потрясающий результат объясняется интеллектуальным кодированием. Так, практически исключается риск повреждения динамиков звуком на полную мощность. Установка Sound BoosterС установкой утилиты не возникнет никаких проблем. Она работает на платформе новых версий Windows и не требует никаких дополнительных условий для установки. Подходит не только для седьмой или восьмой версии, но и даже для XP. Sound Booster может нормально функционировать на девайсах не самых новых моделей и соответственно, не с лучшими техническими характеристиками. Маленький объем программы не перегружает оперативную память и не замедляет работу ноутбука или компьютера. Это большое преимущество, так как софт нового поколения обычно занимает много места, потому что он приспособлен под новейшие девайсы с современными параметрами памяти в террабайтах. После скачивания загрузочного файла, необходимо открыть приложение для установки. После этого начнется запуск, когда программа будет установлена на ПК, в программном трее появится значок в виде динамика. С его помощью и можно будет увеличивать звук при необходимости. В управлении всё предельно. Отметим, что даже при максимальном увеличении громкости качество звука совершенно не снижается. Удобно, что есть возможность регулировать, когда именно использовать утилиту, ведь некоторый софт работает в фоновом режиме и тратит заряд батареи. Sound Booster уже получил признание на просторах интернета, о чем и говорит масса положительных отзывов. Чтобы получить от своей техники всё, следует быть в курсе появления современного программного обеспечения. 21.01.16, 09:34
Увеличиваем громкость встроенными средствами WindowsПервый способ. Для Windows 7, 8, 10 процесс усиления практически одинаков. Пошагово разберемся как это сделать.
Если после всех этих манипуляций вы попробуете воспроизвести какой-нибудь аудио файл, разница в громкости будет весьма ощутима. Усиление звука с помощью кодеков
Нас интересует синий значок, который отвечает за настройку аудио кодека. Дважды кликаем по нему мышкой чтобы открыть все возможные настройки. Переходим на вкладку «Volume», где ставим галочки как на рисунке и передвигаем ползунок «Master volume» в крайнее правое положение. Отдельно можно поиграться и c другими ползунками, чтобы подогнать звук индивидуально под себя. Для сохранения всех изменений жмём «ОК» или «Apply». Скачать бесплатно программу для увеличения громкости ПК и ноутбукаЕсли вам недостаточно стандартных методов, которые предлагает операционная система Windows, есть возможность воспользоваться специальной программой. Скачайте ее по ссылке ниже: Минимальные системные требования к программе:
С помощью SoundBooster вы с легкостью сможете увеличить стандартную громкость на 500%, но будьте осторожны чрезмерное увеличение громкости может привести в нерабочее состояние динамиков, так как амплитуда звука слишком высока. Усиление с помощью проигрывателейЭтот способ самый эффективный и самый быстрый, чтобы увеличить звук в ваших динамиках. Для этого вам не надо копаться в настройках Windows, а достаточно установить нужный проигрыватель и все. Как вы поняли, комплексно звук не измениться в ноутбуке, а только к определенным файлам, которые будут открываться в этом проигрывателе: музыку или видео. Есть такие проигрыватели, в которых можно увеличить звук в 2 - 10-ть раз. Хотя их и много, я расскажу об одном из них, которым лично я пользуюсь. Проигрыватель VLC использует свои кодеки, а не те, которые установлены на компьютере. Колонки для домашнего ноутбукаСамый простой способ усилить звук на ноутбуке – это подключить к нему более мощные колонки или даже стереосистему. Делается это при помощи такого же разъема, как и в стационарном ПК – именно к нему подключаются не только колонки, но и обычные наушники — Даже, если вы его регулярно носите с собой на улицу, но дома он у вас все равно является основной станцией?! Тогда вы можете просто приобрести внешние колонки и подключить их в соответствующий разъем. Это будет гораздо удобнее и проще, а самое главное – звук станет насыщенным. При покупке колонок вы можете не добиться желаемого результата. Почему? Вы должны понять, что купив самые дешевые колонки, в которых нет регулятора громкости (пассивные), тогда вы очень долго будете вникать, как увеличить громкость на ноутбуке. Вывод, надо приобрести активные колонки, их стоимость обычно начинается с 900 рублей и выше. Можно прикупить наушники, но колонки более универсальное устройство. Если вам надо посмотреть фильм с друзьями, то в наушниках сделать это вряд ли получится. Как увеличить громкость на ноутбуке за 3 доллара?На Aliexpress.com можно найти хороший вариант с помощью которого ваш ноутбук не просто увеличит свою громкость, но и будет звучать приятней и чище. Появятся как низкие, так и высокие частоты. Зайдя на сайт вбейте в строку поиска следующее: мини динамики для ноутбука Из полученного списка и выбирайте, обычно такие мини динамики стоят не дорого, можно даже найти за 200-300 рублей. Список программ которые улучшат звук в ноуте
Все эти программы можно найти на торентах в сети интернет.
Распространенное приложение на сегодняшний день, функционал которого включает в себя предельно простой ползунок, позволяющий увеличивать громкость вплоть до 500%. Можно сказать, что у этой программы максимально примитивный, но зато предельно понятный и простой интерфейс, который, собственно, включает в себя все, что нужно от подобной программы. После установки программы занимает она приблизительно 10 Мб, а в процессе своей работы практически не нагружает процессор и оперативную память. В связи с этим использование данной утилиты является актуальным даже для тех пользователей, которые вынуждены экономить ресурсы своего компьютера любыми доступными способами. Программа по умолчанию установлена в автозапуск, поэтому вы всегда можете обратиться к ней для увеличения уровня громкости на вашем компьютера. Программа выжимает тот максимум, который доступен без каких-либо потерь в качестве звука, в связи с чем на некоторых компьютерах увеличение может показаться весьма незначительным. Также в программе предусматривается возможность использования горячих клавиш, в связи с чем ее не обязательно постоянно вызывать из трея — достаточно скачать и установить. Hear
Данная программа отличается наличием достаточно большого количества функций, в связи с чем помимо увеличения громкости звука вы можете придать ему еще множество других интересных эффектов. Таким образом, вы можете превратить собственный компьютер в полноценный мультимедийный центр, но, конечно же, полностью возможности этой программы можно раскрыть только при использовании достаточно мощной аудиокарты. После того, как Hear будет скачан и настроен в качестве средства для воспроизведения звука по умолчанию, вы сможете существенно улучшить качество воспроизведения любых медиафайлов. Все настройки достаточно просто выполняются в ручном режиме, так как интерфейс пользователя позволяет поставить наиболее оптимальные параметры по всем нужным пунктам. Если вы любите высококачественные фильмы, данная программа предоставляет вам возможность использовать виртуальное управление качеством звука кино, используя функцию 3D Sound. Таким образом, вы сможете слушать кинофильмы в наиболее оптимальном для вас варианте. Помимо этого, в программе предусмотрено еще огромнейшее количество других возможностей, позволяющих пользователю настраивать звучание именно так, как он этого хочет. SRS.Audio.Sandbox
SRS.Audio.Sandbox – это еще одна интересная утилита, которая обрабатывает любые звуки в процессе их воспроизведения. В зависимости от того, что именно вы воспроизводите на данный момент, программа улучшает качество в соответствии с необходимым режимом. При помощи данной утилиты вы можете сделать звук чище, усилить басы, а также слушать различный контент в формате 5.1 в наушниках. Программа бесплатно, поэтому скачивать ее можно напрямую у разработчика. Простой и интуитивно понятный интерфейс не заставит вас путаться в огромном количестве настроек, но при этом вы сможете даже стандартные колонки ноутбука заставить выдавать действительно качественный звук. В зависимости от того, чем именно вы занимаетесь на данный момент, вы можете настраивать работу данной утилиты в соответствии с тремя категориями: Фильмы, Игры и Музыка. Для игр или же фильмов настройки будут подбираться в зависимости от жанра, что тоже является весьма и весьма приятным дополнением. |
| Читайте: |
|---|
Популярное:
Новое
- Видеоплееры для windows - выбираем лучший видео проигрыватель для компьютера
- Бесплатные программы для записи CD-DVD дисков на русском языке: Список лучших
- Узнаем как отформатировать флешку если она защищена от записи
- Использование телефона в качестве модема
- Установка Ubuntu LINUX с флешки - инструкция
- Лучшие компактные смартфоны по отзывам покупателей
- Как узнать какие платные подписки и услуги подключены на ваш номер МТС и отключить их?
- Бюджетная колонка S28 Portable Mini Wireless Bluetooth V3
- Распиновка микро USB разъема
- Кастрация защищенных аккумуляторов Sanyo и Panasonic и небольшой ликбез по Li-ion

























 Статьи
3
Статьи
3 Если у вас есть ноутбук со слабыми динамиками и при воспроизведении очередного фильма громкости встроенных колонок оказывается недостаточно для комфортного просмотра, то можно воспользоваться советами по увеличению громкости на ноутбуке
.
Если у вас есть ноутбук со слабыми динамиками и при воспроизведении очередного фильма громкости встроенных колонок оказывается недостаточно для комфортного просмотра, то можно воспользоваться советами по увеличению громкости на ноутбуке
. Второй способ актуален, если у вас установлен пакет кодеков «K-lite codec pack». Для увеличения громкости нужно запустить воспроизведения какого-либо тихого фильма. В трее появятся значки кодеков.
Второй способ актуален, если у вас установлен пакет кодеков «K-lite codec pack». Для увеличения громкости нужно запустить воспроизведения какого-либо тихого фильма. В трее появятся значки кодеков.