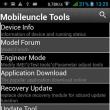Разделы сайта
Выбор редакции:
- Как узнать версию Adobe Flash Player
- WiMAX – что это такое, и какие преимущества имеет данная технология Wimax оборудование для дома
- Чем открыть файл с расширением dmg?
- Практика PHP: сравнение строк
- «Моя страна» — услуга от Билайн
- Прямые красивые номера билайн
- Тариф экстра от триколор
- Восток — дело тонкое: криптовалюты в Японии Япония легализовала биткоины
- Продаем старые вещи через интернет — где, куда и что можно продать
- Необычное фото — отличный способ вашего продвижения: как сделать интерактивное фото Интерактивные фотографии
Реклама
| Восстановление paragon hard disk manager. Обзор Paragon NTFS for Mac: работаем с файловой системой Windows на «Маке» без проблем |
|
Функционал
Достоинства и недостаткиДостоинства:
Недостатки:
Victoria HDD . Бесплатная программа для тестирования и диагностики жесткого диска. Может обнаруживать и устранять дефекты в его работе, отображать о нем полную техническую информацию, точно оценивать текущее состояние, оценивать производительность и т. д. Имеет встроенный файловый менеджер. HDDScan. Бесплатный программный продукт, созданный для диагностики жесткого диска. Может проверять его на наличие битых секторов и ошибок, отображать S.M.A.R.T, изменять некоторые параметры и др. Defraggler . Приложение для дефрагментации диска. Дает возможность дефрагментировать весь диск, а также его отдельные папки либо файлы. Распространяется бесплатно. Как работает программаПосле запуска программы сразу же происходит сканирование дисков, затем открывается ее основное меню: Интерфейс Меню состоит из строки, панели действий, структуры винчестеров, панели с памяткой ОС, наглядного раздела, а также структуры конкретно выбранного диска. Меню операций можно вызвать при помощи правого клика мышкой:
Меню операций Если нажать по иконке винчестера, появится экран для изменения названия метки, если нажать на его букву – активируется информационное окно:
Информация о диске Рассмотрим отдельные функции, например, разбивку диска на разделы. Для начала в нижней части программы в пункте «Disk Map» выберите необходимый вам диск. Далее вызовите контекстное меню и кликните в нем по опции «Move/Resize Partition…»:
Разбивка диска В следующем окне укажите конечный размер.
Также о работе с программой вы можете узнать из видео:
Paragon Partition Manager – один из лучших бесплатных менеджеров для организации винчестера. Для любого пользователя, желающего быть с компьютером на "ты", без утилит разбиения диска и восстановления данных не обойтись. Список этих программ достаточно большой, есть из чего выбирать. Если вы призадумались над приобретением для себя или организации утилиты этого класса, то присмотритесь к Paragon Hard Disk Manager от компании (System Utilities), у которого совсем недавно вышла новая версия - 8.5. Среди многих других достоинств этой версии - поддержка новой операционной системы Microsoft Vista. Paragon Hard Disk Manager 8.5 - программа, осуществляющая полный цикл обслуживания жесткого диска:
Paragon Hard Disk Manager 8.5 вышел в двух редакциях: и . Нам на тестирование досталась персональная версия, а об отличиях ее от профессиональной мы расскажем ниже. Hard Disk Manager имеет приятный современный интерфейс, в котором, впрочем, есть недостатки по мелочам. В частности, при создании разделов на больших дисках возникает проблема задания точных размеров дисков. Размер задается ползунковым регулятором, который не позволяет точно задать требуемый раздел, а полей для численного ввода размера нет. Особенно это неудобство заметно на современных жестких дисках большой емкости. И чем больше диск по объему, тем труднее попасть в нужные размеры. Конечно, можно потом воспользоваться функцией изменения размера разделов и подкорректировать эти размеры, но это лишние телодвижения. И еще одно легкое замечание. Смена видов работ реализована в виде вкладок в главном окне программы. Первой вкладкой разработчики выбрали "Панель дисков". Работа по разметке HDD - важная, но разовая. Главное же в Paragon Hard Disk Manager - выполнение операций архивирования в текущей работе, а также восстановление данных из архива. Переключиться на новую вкладку - не проблема, но лучше все же было бы первой сделать вкладку "Файловый менеджер". Или пусть бы программа открывалась с последней использовавшейся вкладкой. А может, это просто я такой излишне привередливый? Создание дисков выполняется в отложенном режиме. Это означает, что пользователь может осуществлять форматирование жесткого диска в виртуальном режиме, без внесения реальных изменений на HDD. После создания всего цикла операций можно проверить правильность выбранных команд, а затем нажать на одну единственную кнопку "Применить", и программа начнет выполнение всех заданных операций, которые выполняются довольно быстро. После перезагрузки все диски станут видны в системе. Теперь архивирование. Алгоритм выполнения архивирования типичен: выбирается объект для архивирования, затем место для хранения архива, затем параметры процесса. И выполняется само архивирование. В новой версии персональной редакции добавлена возможность инкрементного архивирования (то есть копирование лишь тех секторов, которые были изменены с момента получения последней копии). Это существенно повышает скорость процедуры архивирования, что особенно важно при ежедневной операции сохранения данных. Со временем у любого персонального пользователя собирается целый пакет архивов разных дат. (Что уж тут говорить о корпоративном использовании программы?) Порой бывает трудно разобраться в том, что уже можно удалить, а какую копию нужно попридержать. Для удобства пользователей в обеих редакциях (персональной и профессиональной) реализована функция "База архивов". Также в новой версии появилась возможность создавать обширный текстовый комментарий к каждому из архивов. Теперь вы сможете, не надеясь на свою память, фиксировать в текстовом виде все необходимые заметки для каждого из архивов. В механизме восстановления данных тоже есть несколько важных нововведений. Прежде всего надо отметить возможность восстановления данных из архивной капсулы без создания аварийных дисков. Как известно, программы восстановления данных могут восстанавливать архивные копии даже при "убитой" операционной системе. Но для этого им нужно включить в БИОС загрузку с CD и иметь сам аварийный компакт-диск. При использовании Paragon Hard Disk Manager 8.5 для восстановления теперь уже не нужно будет менять настройки параметров загрузки, а также беспокоиться о сохранности аварийного диска. Да и сам CD-привод иметь уже не обязательно. Загрузка компьютера и выполнение любых операций восстановления в случае повреждения операционной системы или иных проблем с загрузкой может осуществляться непосредственно из архивной капсулы. Другая особенность - функция "Сжать". В некоторых случаях приходится восстанавливать данные на разделы, которые по размеру меньше изначальных, но обладают достаточным местом для восстановления самих данных. В этой ситуации восстановление данных раньше было невозможно. Но теперь это можно сделать без труда. Восстановление раздела целиком - это, в общем-то, тоже редкая операция, как и разметка диска. Гораздо чаще возникает необходимость в восстановлении каких-то конкретных, частных данных, а не целого образа. Для такого восстановления используется функция подключения архива раздела. При таком подключении архива все дальнейшие операции по восстановлению можно выполнять средствами операционной системы Windows - простая функция копирования. Все операции в программе выполняются с помощью мастеров. Некоторые из них могут работать в расширенном, для опытных пользователей, режиме. Мастера помогут пользователю правильно и в нужной последовательности выполнить операции по работе с диском и работе с архивами. Профессиональная версияИзменения в профессиональной версии числом поменьше, чем в персональной. Потому что часть нововведений (в частности, инкрементное копирование) уже присутствовали в профессиональной редакции. Но и здесь разработчикам есть чем похвастать:
РезюмеParagon Hard Disk Manager - удобный и практичный инструмент работы с жесткими дисками и архивирования данных для пользователей любого уровня подготовки. Он одинаково хорошо может сохранять данные как персонального пользователя, так и на предприятии. Особо ценным новшеством в новой версии можно назвать возможность восстановления данных без создания аварийного диска, функцию инкрементного копирования, а также поддержку новой операционной системы Windows Vista. Поддерживаемое оборудование: P-ATA (IDE), S-ATA (S-ATA II), SCSI винчестеры емкостью до 500 Gb и (теоретически) больше. Частичная работа с IEEE1394, USB 1.0, USB 2.0, ZIP и Jazz, подключаемыми накопителями. Системные ТребованияПроцессор: Intel Pentium Тестовая системаПроцессор: AMD AthlonXP 3000+ Каждому обладателю винчестера желательно совершать как минимум три вещи: разбивать диск на разделы, назначать файловую систему и копировать системные данные. На сегодняшний день существует масса программ, способных решать выше обозначенные задачи, причем разница между ними, как правило, незначительна. Сейчас (с момента долгого присутствия Windows XP и до появления Windows Longhorn) настало то время, когда совершенствовать вроде уже нечего, поэтому основное внимание обратим на удобство пользования и доступность программы. А в качестве испытуемого софта нам представился Paragon Partition Manager 6.0. На эту программу мы обратили внимание не случайно. Именно этим летом в «аптеках» России стали появляться русифицированные CD-версии Paragon Partition Manager 6.0 (PPM6) от Нового Диска по цене 120-140 рублей. Цена оказалось на порядок ниже западного оригинала по цене 450-600 рублей, тем более перевод на родной язык, думаем, порадует многих (особенно неопытных) пользователей. ПоставкаДиск поставляется в стандартной jewel-упаковке. Autorun выводит полноэкранное меню, что не очень удобно, так как хотелось бы иметь возможность сворачивать окошко, а не нажимать постоянно +. Меню предлагает получить информацию о продукте, а также содержит данные о Paragon System Recovery 7.0 и Paragon Rescue Kit 4.0. Помимо этого есть демоверсии следующего ПО:
Инсталляционный пакет Partition Manager содержит следующие компоненты:
Различие версийОбращаю внимание, что мы рассматриваем «персональную» версию PPM6, которая может установиться и запускаться только на Windows 9X/XP и не может работать в Терминальных Сессиях. Для работы в Windows NT4/2000/2003 Server существует профессиональная версия PPM6 ($50), которая имеет ряд дополнительных преимуществ, из которых выделим:
Главное менюИнсталляция не требует перезагрузки. Запускаем PPM6. Примерно 3-4 секунды тратится на сканирование дисков, после чего открывается главное меню программы. Меню делится на несколько составных частей. Вверху строка программы, ниже - панель действий. Слева структура винчестеров, справа - панель с памяткой операционных систем, ниже которой наглядный раздел с жесткими дисками (можно назначить пропорциональный вид), а еще ниже структура выбранного диска. Многие функции дублируют друг друга, к тому же с помощью правого клика меню можно вызвать меню операций: Ткнув курсором по метке винчестера можно вызвать экран смены названия метки, а, ткнув курсором в букву винчестера, можно быстро активировать информационное окно: Настройки пользователяПолностью все особенности меню думаю расписывать нет смысла, все интуитивно понятно, тем более русифицировано. Ваше внимание обратим к настройкам пользователя (Программа - настройки программы). Раскроем суть всех опций:
Пройдемся по соседним закладкам.
Интересная опция. Если кто-то не знает - файловые системы NTFS и FAT16/FAT32 используют разные стандарты для имён и временных меток файлов (Создан, Модифицирован и время Последнего доступа). PPM6 использует региональные настройки для того, чтобы корректно преобразовать упомянутые значения, в противном случае могли повредиться не латинские имена файлов. Настройки представленные влияют на преобразование файловых систем "FATxx=>NTFS" и "NTFS=>FATxx". Учет времени позволяет избежать ситуации, при которой все файлы и директории на преобразованном разделе становятся "старее" или "моложе" первоначально фиксированных временных значений. Установка кодовой страницы требуется для корректного преобразования не латинских имён из Unicode в ANSI и наоборот. Другие закладки Пользователь и Язык не представляют интереса для описания, а закладку Операции мы рассмотрим отдельно. Виртуальные, реальные операцииИтак, PPM6 способен совершать операции в трех режимах.
Даже если вы предпочитаете исключительно компьютеры Apple, время от времени вам всё равно приходится сталкиваться с экосистемой Windows. Например, друзья или коллеги могут передать вам флешку или жесткий диск, отформатированный в файловой системе Windows NTFS. Скопировать информацию с этих носителей штатными средствами OS X вы сможете, а вот записать что-то на NTFS-разделы - ни-ни. Для кого-то эта проблема, возможно, не покажется значимой, а кому-то для учебы или работы (например, реферат распечатать или исправленный проект заказчику передать) важно иметь возможность пользоваться NTFS-носителями. Да, можно сказать, что сейчас у всех есть интернет, и можно вообще не вспоминать про флешки и диски, но ситуации бывают разные. К примеру, по разным данным, до трети всех владельцев Mac «держат» на своих ПК/ноутбуках Windows в качестве второй операционной системы. Случается, что необходимо запускать какой-то софт (или игрушки), которого нет для OS X. Так вот, NTFS-раздел на вашем диске будет доступен только для чтения. И если вы создадите в «винде» какой-то документ, то отредактировать его из «макоси» уже не сможете. Другой вариант - использовать сторонние драйверы. Среди них есть как бесплатные, так и платные варианты. Бесплатные имеют два основных минуса. Во-первых, скорость записи «черепашья». Во-вторых, стабильность работы под вопросом. Гораздо проще заплатить за Paragon NTFS for Mac (стандартная цена - 990 рублей, об особых условиях покупки - в заключении). Утилита от известной софтверной компании оперативно обновляется и надежно работает. Со скоростью чтения и записи никаких проблем - всё аналогично работе OS X с «родной» файловой системой HFS+. К примеру, 10 Гб фильм на внешний жёсткий диск с Windows NTFS при использовании драйвера от Paragon Software можно залить за минуту. Бесплатный вариант для решения той же задачи отнимет у вас более 10 (десяти) минут! Утилита Paragon оперативно обновляется в преддверии выхода новых версий ОС, сейчас отлично работает с El Capitan. Paragon NTFS for Mac имеет усовершенствованную поддержку как HFS+ (файловые атрибуты POSIX, жёсткие ссылки, символьные ссылки, точки ветвления данных и ветви ресурсов), так и Windows NTFS (разреженные, сжатые файлы/paзделы, обновление информации о последних сеансах и т.д.), а также расширенных атрибутов OS X и не латинских языков. Поддерживаются все виды жёстких дисков, флешек, карт памяти. Тесты проводились на накопителях объёмом вплоть до 10 ТБ. И самое главное: утилита Paragon NTFS for Mac работает по принципу «установил и забыл». Больше информации о программе NTFS for Mac . Приобретение SSD-накопителя с небольшим объемом (на 60 или 120 Гб) под размещение на нем операционной системы в дополнение к уже имеющемуся жесткому диску, на котором хранятся пользовательские данные, является эффективным способом улучшения производительности компьютера. Такой способ экономнее полного перехода на SSD-накопитель с использованием его ресурсов для хранения данных на несистемных разделах, при этом увеличение быстродействия будет сразу заметно из-за ускоренной работы операционной системы. На SSD-накопителе с небольшим объемом формируется всего лишь один раздел диска – системный, и он целиком отводится под работу Windows. Последнюю при подключении к компьютеру SSD не обязательно устанавливать заново, равно как и возиться с ее настройками, снова устанавливать программы и игры. С помощью специального софта системный раздел на обычном жестком диске без потери работоспособности Windows можно перенести на SSD-накопитель. Как перенести Windows на другой диск, в частности, на SSD-накопитель? Этот процесс на примере использования функционала программы Paragon Hard Disk Manager 15 Professional детально рассмотрим ниже. Программные решения по переносу Windows на SSD от компании ParagonПроцесс переноса Windows на другой диск – SSD или обычный винчестер – во многих программах, предлагающих такую функцию, называется миграцией. Представленный отдельной утилитой и входящий в состав некоторых сборных программных продуктов компании-разработчика Paragon мастер миграции системы – это функционал по переносу Windows отдельным разделом на другой диск, в том числе на SSD. Мастер миграции Windows на SSD имеется в платных программных сборках Paragon:
Все три продукта могут быть бесплатно протестированы в демо-версиях, однако при использовании некоторого функционала, в частности, по переносу Windows на SSD они попросят полноценные активированные версии. Мастер миграции Windows на SSD в отдельной небольшой утилите – это эконом-вариант, если нет потребности в прочих возможностях, имеющихся в продуктах Paragon. В утилите нет иного функционала, кроме как переноса операционной системы на SSD.
Условия миграции WindowsВ каком бы продукте Paragon мастер миграции Windows ни был представлен, вы получите удобный процесс переноса системы на альтернативный носитель информации с возможностью исключения отдельных папок и файлов. Такая возможность может быть весьма кстати, если по факту занятое пространство на системном разделе текущего диска больше, чем объем SSD. Для продуктов Paragon не принципиален формат диска, на который будет скопирован системный раздел Windows. Мастер миграции справится со своей задачей и в случае переноса системы на обычный жесткий диск с магнитными пластинами. Просто случаи переноса только одной лишь операционной системы на новый винчестер редки. Как правило, при подсоединении к компьютеру нового винчестера копируется полностью содержимое и структура разделов старого жесткого диска, а это – отдельная функция в составе продуктов Paragon. Мастер миграции Windows не подойдет для случаев, если на SSD или винчестере, куда будет перенесен системный раздел, необходимо сохранить структуру разделов и хранящие на них данные. В процессе миграции все пространство носителя информации будет отформатировано, а хранящиеся файлы, соответственно, удалены. Исходный и целевой дискИмеющуюся картину подключенных дисков можно увидеть с помощью используемой Hard Disk Manager, поскольку в ее состав, помимо прочего функционала, входит также менеджер разметки разделов дисков. Версия 15 сборных продуктов от Paragon предусматривает надстройку к их программному интерфейсу в стиле плиточного стартового экрана Windows 8. Запуск миграции системы возможен в этой надстройке открытием плитки с надписью «Миграция ОС», но поскольку нам нужно прежде разобраться, откуда и куда будем переносить Windows, войдем в обычный интерфейс Hard Disk Manager. Нам нужна плитка с надписью «Режим для опытных пользователей».
После входа в обычный интерфейс программы перед вами предстанет так называемая карта дисков. Как Диск 0 программа видит рабочий диск со структурой разделов и установленной Windows – это исходный диск. Другой диск с нераспределенным пространством, отображающийся как Диск 1 – целевой, на него в дальнейшем будет перенесен раздел с Windows.
Запуск мастера миграции WindowsДля запуска мастера миграции системы нажмите кнопку «Миграция ОС», находящуюся во вкладке меню «Копирование и миграция». В приветственном окне мастера нажмите «Далее».
В нашем примере места на целевом диске достаточно, чтобы перенести на него раздел с Windows. В случаях, если это не так, в окне задания параметров копирования мастера имеется опция, позволяющая исключить некоторые папки и файлы.
В дополнительном окошке этой опции необходимо убрать галочки с папок и файлов, которые не будут перенесены на целевой диск вместе с Windows. Естественно, нельзя убирать галочки с системных папок и папок установки программ. Экономии копируемого объема системы можно достичь за счет отказа от папок пользовательского профиля с видео, музыкой, изображениями, документами, загрузками и прочими несистемными файлами.
В нашем случае в качестве целевого используется пустой диск с нераспределенным пространством. Если на целевом диске уже имеется структура разделов и хранятся данные, последним нужно обеспечить сохранность в другом месте, а на подготовительном этапе мастера миграции – дать согласие на форматирование диска.
В окне задания параметров копирования имеется еще одна настройка, определяющая будущую структуру целевого жесткого диска – использование всего доступного места для формирования системного раздела или возможность создания в будущем одного или нескольких несистемных разделов за счёт оставления нераспределенного пространства. Два альтернативных варианта переноса Windows в зависимости от этой настройки рассмотрим ниже отдельными вопросами. Перенос Windows на все доступное место целевого дискаУстановите галочку на опции использования всего доступного места на целевом диске под размещение раздела с Windows. Внизу нажмите «Копировать».
Все готово для старта процесса миграции.
В главном окне программы увидим теперь не реальную картину дисков, а с будущими изменениями, где Диск 1 отображается уже с разметкой и данными. Нажмите «Применить» и подтвердите решение, чтобы запустить процесс миграции.
Процесс миграции Windows будет длиться не долго. Процент завершения, визуальная шкала и время до окончания операции будут отображены в информационном окошке мастера миграции.
По завершении процесса закройте информационное окно.
Теперь можно перезагрузиться, при запуске выставить в BIOS приоритет загрузки с целевого диска и протестировать работоспособность Windows на новом носителе. Запустив Hard Disk Manager, на карте дисков вы увидите, что в качестве рабочего Диска 0 теперь отображается некогда целевой диск, структуру которого составляет единственный системный раздел с Windows.
Перенос Windows с попутной разметкой целевого дискаМиграция Windows на целевой диск, как упоминалось, возможна с оставлением какого-то объема нераспределенным пространством. Осуществим именно такой процесс миграции, а из оставшегося нераспределенного места в дальнейшем создадим на целевом диске несистемный раздел, используя менеджер разметки в составе Hard Disk Manager. Как и в предыдущем случае, запускаем процесс миграции системы.
В окне задания параметров копирования не применяем опцию использования всего доступного места для системного раздела. Жмем «Копировать».
Подтверждаем готовность к старту миграции.
Возвратившись в главное окно Hard Disk Manager, увидим картину дисков с запланированными изменениями: размер будущего системного раздела на целевом диске (Диске 1) идентичен размеру раздела системы на исходном диске (Диске 0).
Размер системного раздела на целевом диске можно увеличить или уменьшить. Вызываем на Диске 1 контекстное меню и выбираем «Переместить/изменить размер раздела».
В появившемся дополнительном окне перетягиваем ползунок графы «Размер тома» до установки нужного показателя объема системного раздела. После чего жмем «Да» внизу окна.
При уменьшении места на разделе с Windows Hard Disk Manager сам не даст установить меньший объем, чем по факту занимаемый данными на исходном диске с системой. Однако формировать системный раздел целевого диска необходимо с учетом потребностей в будущем – как собственных, так и системных. Из оставшегося нераспределенного пространства создадим несистемный раздел. Вызываем на блоке с надписью «Не размечен» контекстное меню и выбираем «Создать раздел».
Из всех возможных граф для заполнения в нашем случае изменено только название метки тома, т.е., раздела диска. Можно сменить букву диска при необходимости. Весь оставшийся объем отдадим единственному несистемному разделу. Жмем «Да» внизу окна.
Если из нераспределенного пространства можно сформировать несколько несистемных разделов, соответственно, в графе задания размера устанавливаем нужный показатель для каждого из них, а процесс создания раздела повторяем. После разметки дискового пространства в главном окне Hard Disk Manager теперь видна иная картина, уже со всеми внесенными изменениями – и касающимися миграции Windows, и касающимися разметки целевого диска. Для претворения в реальность этой картины жмем «Применить» и подтверждаем решение.
По завершении всех запланированных операций закрываем окно.
Перезагружаемся и при запуске выставляем в BIOS загрузку в первую очередь с некогда целевого диска.
После запуска Windows откроем Hard Disk Manager и в главном окне увидим картину дисков, где некогда целевой диск теперь отображается как Диск 0 и имеет структуру разделов согласно заданным при его разметке параметрам. Отличного Вам дня! |
| Читайте: |
|---|
Популярное:
Новое
- WiMAX – что это такое, и какие преимущества имеет данная технология Wimax оборудование для дома
- Чем открыть файл с расширением dmg?
- Практика PHP: сравнение строк
- «Моя страна» — услуга от Билайн
- Прямые красивые номера билайн
- Тариф экстра от триколор
- Восток — дело тонкое: криптовалюты в Японии Япония легализовала биткоины
- Продаем старые вещи через интернет — где, куда и что можно продать
- Необычное фото — отличный способ вашего продвижения: как сделать интерактивное фото Интерактивные фотографии
- Пишем чат на рнр Чат с отправкой файлов php