Разделы сайта
Выбор редакции:
- Польские поисковые системы, доля трафика
- Как правильно пользоваться программой MHDD?
- Пошаговое описание создания простого приложения для Samsung Bada Приложения для самсунг бада
- Виды рекавери меню и способы их включения
- Порядок оказания услуги «Любимый номер
- Как прошить Lenovo A319: подробная инструкция Перепрошивка телефона lenovo
- Как сделать сброс данных (hard reset, factory reset) на Samsung Galaxy Пароль для сброса заводских настроек самсунг
- Всероссийская олимпиада нанотехнологии прорыв в будущее
- Лучшие приложения, чтобы слушать радио на компьютере
- Как понизить напряжение с 13
Реклама
| Восстановление жесткого диска. Как правильно пользоваться программой MHDD? Как исправить ошибки на жестком диске mhdd |
|
Что нельзя сказать о , которая работая из-под Windows, может выдавать не совсем корректные результаты. Это связано с тем, что в момент работы утилиты запущены сторонние службы и процессы, которые обращаются к жесткому диску, повышая время отклика. Это значит, что если вы запустите проверку и в этот момент продолжите пользоваться компьютером, то в результатах теста вы увидите большое количество медленных или недоступных секторов. А это нам совсем не нужно. Что это за программаMHDD – профессиональное бесплатное решение для проверки жестких дисков на наличие ошибок и дефектов. Может похвастаться весьма широким функционалом, позволяющим провести не только базовое и расширенное сканирование, но и выполнить восстановление HDD.
Поскольку установка происходит не на компьютер, а на USB накопитель, MHDD подходит для всех ОС, включая Windows 7 и 10 (32 и 64 bit). Распространяется абсолютно бесплатно, интерфейс достаточно простой, хоть и полностью английском языке. А теперь, предлагаю перейти к подробной инструкции по ее использованию. Где скачатьДля начала необходимо скачать последнюю версию MHDD с официального сайта разработчиков, обязательно в.ISO формате, сохранив его к себе на компьютер. По умолчанию скачивается архив «.zip», не забудьте его разорхивировать.
ISO — специальный формат для записи на флешку или диск, предназначенный для последующего запуска через DOS. Также утилита по умолчанию включена в популярные бесплатные Live CD: Hiren’s Boot CD, Ultimate Boot CD, 2k10 Live CD и другие. Создание загрузочной флешки с MHDDДля записи на флешку мы будем использовать специальную бесплатную программу «UltraISO». Она бесплатная и распространяется на русском языке. Поэтому предварительно скачайте и установите ее.  Сохраняем настройки и повторно перезапускаем компьютер. Инструкция по пользованиюТеперь поговорим о том, как правильно пользоваться программой MHDD.
Далее отобразятся все жесткие диски, подключенные к компьютеру. Каждый HDD будет иметь порядковый номер, находящийся слева от его названия. Вводим необходимую цифру и нажимаем «Enter». В моем случае, это цифра «2». Для переопределения диска с которым планируется начать работу, нужно нажать комбинацию «SHIFT + F3».
Теперь можно начинать работу с винчестером. Программа MHDD по умолчанию предложит ознакомиться со всеми командами, которые нам доступны. Для открытия списка команд нажмите клавишу «F1».
Разберем наиболее популярные из них:  В качестве примера я запущу обычное сканирование поверхности на наличие бэд блоков. Для этого ввожу команду «SCAN» и жму «Enter». В открывшемся окне все значения оставляю по умолчанию и нажимаю «F4» для запуска сканирования. При этом вся информация будет сохранена, в конечном итоге я получу отчет об имеющихся проблемах.
Сразу хочу обратить ваше внимание, на то, что есть и другие функции:
Для изменения параметров в программе MHDD используется клавиша «Enter», для перехода к другому параметру вы можете использовать стрелки на клавиатуре. Анализ результатов сканированияПосле того, как проверка будет завершена, вы увидите окно с подробной информацией в виде разноцветных квадратиков и буквенных обозначений.
Что означает каждый из них:
Процедура восстановленияТеперь, судя по полученному отчету мы можем действовать дальше по инструкции.  Необходимо помнить, что команда «Erase Delays» удалит лишь некоторые ваши файлы, в то время как команда «ERASE» произведет полное удаление всех файлов. Поэтому предварительно рекомендую сохранить все важные файлы на другой носитель. После чего производим повторную проверку. Если некоторые бэд блоки останутся, то очевидно, что они вызваны физической неисправностью жесткого диска. В таком случае поможет только опция «REMAP», либо замена накопителя. Иначе такой HDD может выйти из строя в любой момент. Теперь о том, как делаю я. Для начала начинаю обычное сканирование с функцией Remap. Затем запускаю Windows и сохраняю всю информацию на другой носитель. Затем с помощью утилиты MHDD произвожу перезапись поврежденных областей функцией «ERASE». Такой подход повышает шансы эффективного восстановления работоспособности HDD и экономит время. Анализ SMARTПо идее это тема отдельной статьи, но я бы хотел затронуть некоторые значения, так или иначе влияющие на результат проверки и в целом показывающие текущее состояние винчестера. Открыть SMART в программе MHDD вам поможет клавиша F8 или команда «SMART ATT». Обращаем внимание на колонку «RAW». Наиболее значимые атрибуты:
Какие действия предпринять в том или ином случае, читайте в предыдущем разделе. Проблемы, с которыми вы можете столкнутьсяБывает, что утилита MHDD , даже несмотря на то, что он отображается в Windows. Скорее всего дело в физической неисправности. Попробуйте подключить устройство к другому разъему используя новый SATA кабель или удалите окислы на плате. Если устройство издает , то скорее всего дело во внутреннем механизме, тогда поможет только замена. О неисправном механизме может говорить и зависание на этапе проверки. Или отвал HDD в основном меню с сообщением «driver has been disconnected». Подробное видео по работе с МХДДyoutu.be/8gYB4u_2rzc Обновлено: 2018-10-19 Профессиональная помощьЕсли не получилось самостоятельно устранить возникшие неполадки, Важно вовремя диагностировать и устранить поломку, В этом вам поможет наш специалист. Оставьте заявку и получите Программа MHDD является мощным инструментом, который предназначен для работы с жесткими дисками компьютеров, ноутбуков, а также внешних жестких дисков. Работа с накопителями происходит на низком уровне. Функции, которые выполняет программа MHDD:
Как запустить программу MHDDДля начала нам необходимо скачать программу, она находится в общем доступе для всех и является полностью бесплатной. После того как скачали программу необходимо записать её на флэшку, для этого воспользуемся программой . Открываем скачанный образ с помощью программы UltraIso. После того как открыли наш образ, открываем пункт меню «Самозагрузка» и выбираем пункт меню «Записать образ диска…». В открывшемся окне выбираем флэш-накопитель, который будем использовать, для записи программы, и нажимаем «Запись». После завершения записи необходимо перезагрузить компьютер и загрузиться с записанной флэшки. Не забудьте перевести ваш контролер в режим IDE, так как программа работает только с этим типом контролеров. После загрузи с флэшки выбираем 2-й пункт меню и нажимаем Enter, выбор совершается с помощью клавиш «Вверх», «Вниз». Теперь мы увидим все доступные и подключенные к компьютеру жесткие диски. Для выбора нужного диска необходимо ввести его номер порта, в моём случае это порт №1. После этого программа готова к работе с выбранным жестким диском. Для повторного выбора жесткого диска нажмите сочетание клавиш «Shift» + «F3», так вы в любой момент можете выбрать другой накопитель для работы с ним не перезагружая программу MHDD. Список команд для программы MHDD можно увидеть по нажатию кнопки «F1». Нажимайте клавишу «вниз» для того, чтобы пролистать команды. Просмотр SMART информацииПросмотреть SMART состояние вашего жесткого диска возможно по команде «smart att» и нажав после ввода клавишу «F8». Теперь мы видим информацию SMART жесткого диска. Главные атрибуты, на которые стоит обратить внимание: Reallocated Sectors Count — это значение обозначает количество секторов, которые были переназначены жестким диском, если значение в столбце «RAW» больше чем 50 (100), тогда необходимо заменить жесткий диск, или срочно перенести всю важную информацию на другой жесткий диск, который находится в хорошем состоянии. HAD Temperature – этот параметр показывает температуру жесткого диска, нормальная температура для работы жесткого диска варьируется от (Val) 20°С до (Worts) 40°С, (RAW) среднее значение 30°С, если значение будут выше, вам необходимо задуматься об охлаждении. Ultra ATA CRC error rate — означает количество ошибок, которые возникают при передаче данных по IDE/SATA кабелю. Значение этого атрибута должно равняться нулю, если значение больше, тогда необходимо заменить кабель, или же убрать разгон жесткого диска, если таков имеется. Просмотрев SMART жесткого диска мы сможем понять в каком состоянии он находится и предпринять действия. Сканирование жесткого диска и проверка на ошибкиДля того, чтобы сканировать поверхность жесткого диска необходимо воспользоваться командой «scan», при вводе этой команды нажимаем Enter, откроется окно с параметрами сканирования. После выбора нужных параметров нажмите «F4» что бы начать сканирование. Основные параметры сканирования жесткого диска: Start LBA и End LBA параметр в котором задается сектор с которого необходимо начать сканирование и сектор на котором сканирование необходимо закончить. Remap – этот параметр позволит автоматически переназначить битый(ошибочный) сектор который будет обнаружен в ходе сканирования. Erase Delays – если включить данный параметр при сканировании жесткого диска, тогда при обнаружении битого(ошибочного) блока программа будет затирать такой сектор. Накопитель пересчитает поля ECC для каждого сектора. Это помогает избавиться от так называемых «soft-bad» блоков, который вызван ошибками системы, а не физическим повреждением жесткого диска. Если вы первый раз запускаете сканирование жесткого диска, необходимо провести его без активации параметров Remap и Erase Delays, так как данные параметры могут привести к потере данных. В том случае если первое сканирование обнаружило битые сектора, необходимо перенести всю информацию с жесткого диска и провести сканирование с активированным параметром Erase Delays, для этого при выборе параметров сканирование перевести этот параметр в состояние «ON» и начать сканирование. После сканирования с параметром Erase Delays запускаем еще одно сканирование без включения каких-либо параметров, чтобы определить остались ли битые сектора. Если повторное сканирование определило оставшиеся битые сектора, мы можем быть уверены в том, что это физическое повреждение жесткого диска, в этом случае стоит прибегнуть к более радикальному решению, а именно запустить повторное сканирование с включенным параметром Remap. В том случае если при запуске сканирования вы видите, что каждый блок обнаруживается как битый сектор, проводить низкоуровневое форматирование не имеет смысла. В этом случае поверхность жесткого диска, либо служебная область повреждены, стандартные средства программы MHDD не смогут это исправить. Низкоуровневое форматированиеК низкоуровневому форматированию стоит прибегнуть в случае если вам необходимо полностью удалить информацию с жесткого диска, что бы её невозможно было восстановить, так как при удалении информации в ОС Windows можно провести восстановление удаленных файлов. Или же ваш жесткий диск значительно замедлился, и стал медленно работать, но при этом битых секторов не обнаружено, тогда посекторное стирание может восстановить скорость чтения и записи жесткого диска. Для того, чтобы начать форматирование вводим команду «erase» и нажимаем Enter, нам предложат ввести номер блока, с которого необходимо начать форматирование, и номер блока на котором нужно закончить. Если вы собираетесь отформатировать всю поверхность диска, тогда ничего не вводите, так как по стандарту предлагается первый и последний сектор, а просто соглашаемся, нажав Enter. Для начала форматирования вводим значение «y» и ожидаем окончания. Уменьшение объёма накопителяКоманда «hpa» используется для уменьшения объема накопителя, при вводе команды программа MHDD спросит новое количество доступных секторов, вводим новое количество и нажимаем Enter. Так же для того, чтобы снять ограничения по уменьшению объёма жесткого диска используйте команду «nhpa». Управление парольной защитойДля того, чтобы установить парольную защиту на жесткий диск, необходимо воспользоваться командой «pwd» (не все жесткие диски поддерживают данную функцию). Парольная защита подходит для тех, кому необходимо сохранить информацию даже в случае утери жесткого диска, так как взломать данную защиту не выйдет, чтобы снять пароль с жесткого диска необходимо полностью стереть данные. Так же при установке такой защиты не выйдет запустить систему без предварительного ввода пароля на жесткий диск. Учтите, что восстановить пароль не выйдет и в случае утери пароля информацию восстановить не выйдет. Управление шумовыми характеристиками жесткого дискаСейчас почти все современные накопители поддерживают функцию Acoustic Management. Вы можете значительно уменьшить шум жесткого диска при перемещении головки, путём уменьшения скорости перемещения, но при этом уменьшиться скорость записи и чтения жесткого диска. Для того чтобы настроить данную функцию воспользуйтесь командой «aam» и нажмите Enter. После чего нужно ввести значение от 0 до 126, где 126 максимально тихий уровень работы, для отмены такого параметра необходимо ввести значение «D». ЗаключениеПрограмма MHDD является довольно функциональным решением в работе с жесткими дисками, но также и довольно опасной, так как не грамотное использование может привести к потере данных или приведение жесткого диска в неисправное состояние. Программа позволит работать с разными типами жестких дисков, имеющих разные контролеры. Авторское право и отказ от гарантийВы можете распространять MHDD без ограничений. Вы можете дизассемблировать и исследовать код MHDD в образовательных целях без ограничений. Вы не можете продавать MHDD. Отказ от гарантий:
О проекте MHDDMHDD — это небольшая, но мощная бесплатная программа, которая предназначена для работы с накопителями на самом низком уровне (насколько это возможно). Первая версия была выпущена в 2000 году мной, Дмитрием Постриганём. Она была способна произвести сканирование поверхности накопителя с интерфейсом IDE в режиме CHS. Моя главная цель — разработать диагностическое ПО для накопителей, которому бы доверяли. Сейчас MHDD — это значительно больше, чем диагностика. Вы можете делать всё что угодно при помощи MHDD: диагностировать накопители, выполнять чтение/запись произвольных секторов, управлять системой SMART, парольной системой, системой управления шумовыми характеристиками, а также изменять размер накопителя. Если у вас есть возможность материально помочь проекту — вот номера кошельков автора MHDD в системе Webmoney: Z681153514525; R131877337643. Где взять MHDDКогда вам нужна свежая копия MHDD, пожалуйста, всегда используйте сайт . Вы можете скачать MHDD в виде образа CD, как самораспаковывающийся образ флоппи-диска, или в виде архива. Документация постоянно обновляется, поэтому доступна только по текущему адресу. Что находится внутри MHDDmhdd.exe Исполняемая программа mhdd.hlp Этот файл используется системой справки по SMART командам cfg/mhdd.cfg В этом файле MHDD хранит конфигурациюВо время первого запуска программа создаст файл log/mhdd.log . Это основной лог-файл. Все ваши действия и результаты тестов будут записаны в этот файл. Как это работаетДавайте представим, как работает операционная система MSDOS, когда ей нужно прочитать какой-либо сектор с накопителя. MSDOS просто «попросит» BIOS сделать это. Затем, BIOS ищет в своих таблицах адреса портов нужного накопителя, выполняет необходимые проверки, и затем начинает обмен данными с накопителем. После того, как всё закончено, BIOS возвращает результат операционной системе. Давайте посмотрим на диаграмму. Здесь показано, как обычная DOS-программа работает с накопителем: Программа <---> MSDOS <---> BIOS <---> Контроллер IDE/SATA <---> Накопитель А теперь давайте обратим внимание на то, как работает MHDD: MHDD <---> Контроллер IDE/SATA <---> Накопитель Главное отличие: MHDD не использует функции BIOS и прерывания . Таким образом, у вас даже нет надобности определять накопитель в BIOS Setup. Вы можете даже включать накопитель уже после того, как загрузится MSDOS и MHDD, так как MHDD работает напрямую с регистрами накопителя и не обращает внимания на такие «мелочи» как, например, разделы, файловые системы и ограничения BIOS. Внимание:
Для доступа к SCSI-устройствам MHDD использует DOS ASPI драйвер. Если вы не планируете работать с накопителями SCSI — значит, вам не нужны никакие драйверы. Аппаратные требования и поддерживаемое аппаратное обеспечениеПлатформа:
IDE/SATA контроллеры:
Накопители:
Диагностируемый накопитель IDE должен быть переключен в режим MASTER. Все устройства SLAVE должны быть отключены. Другие устройства
Скачивание установочного пакета MHDDВам необходимо решить, какой пакет вам необходим: образ CD, образ дискеты или просто архив. Посетите сайт для скачивания соответствующего пакета. Вы можете записать образ CD при помощи любого ПО, поддерживающего запись ISO-образов. Ваш CD будет загрузочным. Первый запуск. Важная информацияНекоторые люди считают, что MHDD — очень сложная программа. Они предполагали, что MHDD должна быть очень простой, но когда они, не прочитав документацию, запускали её в первый раз — приходило разочарование. MHDD — это очень сложная и опасная программа. Намного легче осваивают MHDD те, кто знаком с внутренним устройством накопителей. Если вы хотите получить соответствующие знания, вы можете начать знакомство с этого сайта: http://t13.org . Очень важно понимать, что вам придётся потратить несколько часов, а возможно и дней, прежде чем вы получите осмысленные результаты от MHDD. Я настоятельно рекомендую попробовать протестировать несколько накопителей без дефектов перед тем, как вы начнёте работать с неисправными. При первом запуске программа создаст новый файл./cfg/mhdd.cfg. Канал IDE Primary отключен по умолчанию. Если вы действительно хотите «включить» его — пожалуйста, . Вы увидите меню выбора накопителей. Выберите любое устройство, которое захотите. Вы можете вызвать это меню в любое время нажатием SHIFT+F3 . Теперь вы можете нажать F1 и использовать любые команды MHDD. Пожалуйста, будьте предельно внимательны , когда работаете с MHDD первые несколько раз. Я бы посоветовал начать знакомство с команд EID, SCAN, STOP, CX и TOF. Некоторым из них назначены комбинации клавиш, например F4 для команды SCAN. Взгляните на регистры . Любое IDE или Serial ATA устройство должно сообщать DRIVE READY и DRIVE SEEK COMPLETE, таким образом, вы должны видеть флаги DRDY и DRSC. Флаг BUSY сигнализирует о том, что накопитель выполняет какую-либо операцию (например, чтение или запись). Некоторые флаги, такие как WRITE FAULT и TRACK 0 NOT FOUND являются устаревшими, вы никогда их не должны видеть. Флаг INDEX также является устаревшим, однако, иногда он может мигать. Флаг DATA REQUEST (DREQ) означает, что диск запрашивает передачу данных. Если вы заметили флаг ERROR (ERR), посмотрите на регистр ошибок. Вы сможете определить тип возникшей ошибки. Смотрите ATA/ATAPI standard Использование команд MHDDСканирование поверхностиСканирование любого устройства возможно только если оно может быть определено командами ID или EID (или по нажатию F2 ). Для того, чтобы выполнить сканирование, наберите SCAN и нажмите ENTER, или используйте F4 . Вы увидите меню, где сможете изменить некоторые настройки. По умолчанию, начальный сектор равен нулю (стартовый сектор). Конечный сектор равен максимально возможному (конец диска). Все деструктивные по отношению к пользовательским данным функции (Remap, Erase Delays) по умолчанию выключены. Нажмите F4 снова для запуска сканирования. MHDD сканирует накопители блоками. Для накопителей IDE/SATA один блок равен 255 секторам (130560 байт). Как работает сканирование 1. MHDD посылает команду VERIFY SECTORS с номером LBA (номер сектора) и номером секторов в качестве параметров 2. Накопитель поднимает флаг BUSY 3. MHDD запускает таймер 4. После того, как накопитель выполнил команду, он опускает флаг BUSY 5. MHDD вычисляет затраченное накопителем время и выводит соответствующий блок на экран. Если встретилась ошибка (bad block), программа выводит соответствующую букву, которая описывает ошибку. MHDD повторяет шаги 1—5 до конечного сектора. Если вам нужен протокол сканирования — вы всегда можете найти его в файле log/mhdd.log. Если сканирование выявило ошибки, первое, что необходимо сделать — это скопировать все данные с накопителя. Затем необходимо выполнить полное стирание поверхности при помощи команды ERASE, которая стирает каждый сектор на вашем накопителе. Накопитель пересчитает поля ECC для каждого сектора. Это помогает избавиться от так называемых «soft-bad» блоков. Если стирание не помогло, запускайте сканирование с включенной опцией REMAP. Если вы видите, что каждый блок содержит ошибку, не пытайтесь стирать накопитель либо производить сканирование с включенной опцией REMAP. Скорее всего, у накопителя повреждена служебная область, и это не может быть исправлено стандартными командами MHDD. Просмотр атрибутов SMARTВы можете набрать SMART ATT или нажать F8 для просмотра атрибутов. Что они означают? Пожалуй, самый главный атрибут для современного накопителя — это «Reallocated Sectors Count» (значение Raw). Это значение сообщает, сколько на диске переназначенных секторов. Нормальный накопитель имеет raw-значение, равное нулю. Если вы видите значение более 50 — у накопителя проблемы. Это может означать брак блока питания, вибрация, перегрев, или же просто бракованный накопитель. Взгляните на атрибут 194 — температура. Хорошие значения лежат в промежутке между 20 и 40 градусами. Некоторые накопители не сообщают температуру. Атрибут UDMA CRC error rate означает количество ошибок, которые возникают при передаче данных по IDE/SATA кабелю. Нормальное raw-значение этого атрибута равняется нулю. Если вы видите другое значение, вам нужно срочно заменить кабель. Также, разгон очень влияет на количество ошибок такого типа. Другие атрибуты, обычно, не так важны. Смотрите ATA/ATAPI standard Команды идентификации накопителяПопробуйте команды ID и EID для того чтобы просмотреть информацию о вашем накопителе. Чтение секторов в файлВы можете считать всего несколько секторов или целый диск в файл или в набор файлов. Попробуйте команду TOF. Программа пропускает дефектные сектора. Если вы планируете создавать образ размером более 1 гигабайт, лучше использовать команду ATOF, так как она умеет автоматически «нарезать» образы. Запись секторов из файла на дискИспользуйте команду FF для записи секторов на диск. Вас попросят ввести номер первого сектора для записи и количество записываемых подряд секторов. Управление шумовыми характеристиками накопителяПочти все современные накопители поддерживают Acoustic Management. Вы можете уменьшить уровень шума, издаваемого при перемещении головок, путём уменьшения скорости их перемещения. Используйте команду AAM для настройки. Конфигурация накопителяПри помощи команды CONFIG вы можете просматривать и изменять конфигурацию накопителя, например, максимальный режим UDMA, поддержка систем Security, SMART, AAM, HPA, поддержка режима LBA48. Также возможно изменение размера диска. Некоторые производители уменьшают размер диска при помощи изменения конфигурации, у вас есть возможность восстановить оригинальный объём. Пакетный запуск командВы можете написать очень простой пакетный файл (смотрите пример в каталоге BATCH), где вы опишете всё, что вы хотите выполнить. Нажмите F5, когда захотите запустить такой файл на исполнение. Другие командыНажмите F1 . Вы увидите краткую справку по всем командам MHDD. Для получения более детальной информации, пожалуйста, пользуйтесь командой MAN. Параметры командной строки/NOPINGPONG Отключить некоторые звуки /DISABLEBIOS Отключить стирание (ERASE) через BIOS /DISABLESCSI Отключить модуль SCSI /ENABLEPRIMARY Подключить канал Primary IDE/SATA /RO Этот ключ служит для запуска MHDD на защищённых от записи носителях. Он отключает попытки создать временные файлы, а так же отключает протоколирование.Часто задаваемые вопросы и ответы на нихСписок часто задаваемых вопросов и ответы на них вы можете найти по этому адресу: Перед подачей этой команды следует подать команду UNLOCK RPM Изменить частоту вращения шпинделя (работа этой процедуры не гарантирована)FF Записать секторы диска. Данные для записи берутся из указанного файлаAAM Настроить шумовые характеристики накопителяMAKEBAD Генерация BAD-блоков. Работает не на всех накопителяхRANDOMBAD Генерация бед-блоков, разбрасывая их случайным образом по поверхностиINIT Сброс и рекалибровкаFDISK Сделать один раздел на весь диск. Изменяется только MBRSMART /
|
Популярное:
Установить поисковую систему для умной строки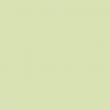
|
Новое
- Как правильно пользоваться программой MHDD?
- Пошаговое описание создания простого приложения для Samsung Bada Приложения для самсунг бада
- Виды рекавери меню и способы их включения
- Порядок оказания услуги «Любимый номер
- Как прошить Lenovo A319: подробная инструкция Перепрошивка телефона lenovo
- Как сделать сброс данных (hard reset, factory reset) на Samsung Galaxy Пароль для сброса заводских настроек самсунг
- Всероссийская олимпиада нанотехнологии прорыв в будущее
- Лучшие приложения, чтобы слушать радио на компьютере
- Как понизить напряжение с 13
- Лучшие приложения для создания рукописных заметок на iPad

 Самым точным способом является их проверка через DOS с помощью программы MHDD. В этом случае HDD не будет загружен сторонними программами и процессами, доступ к нему будет осуществлять только одна программа, это позволит снизить время отклика и выдать достоверные результаты.
Самым точным способом является их проверка через DOS с помощью программы MHDD. В этом случае HDD не будет загружен сторонними программами и процессами, доступ к нему будет осуществлять только одна программа, это позволит снизить время отклика и выдать достоверные результаты.























