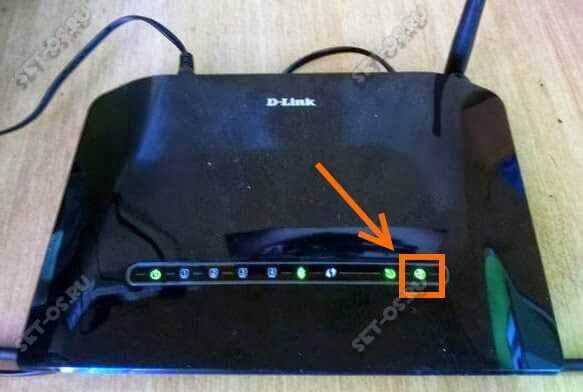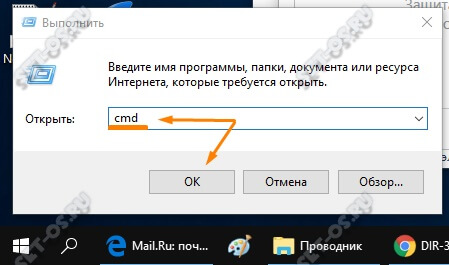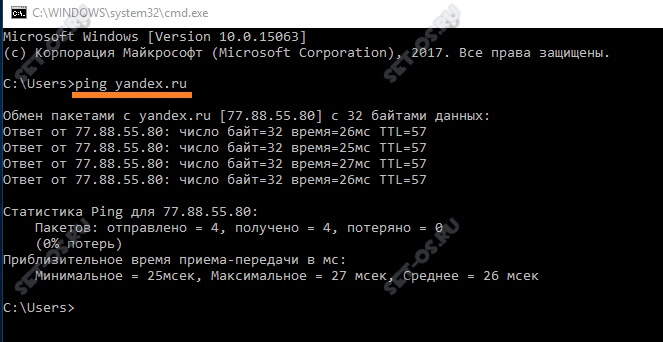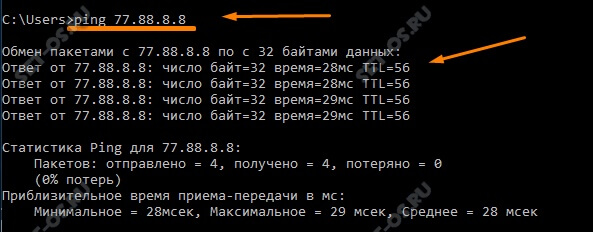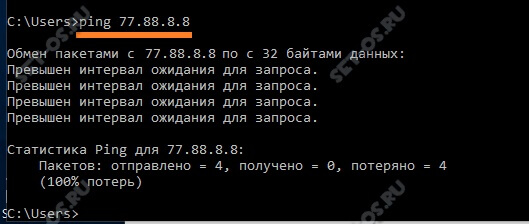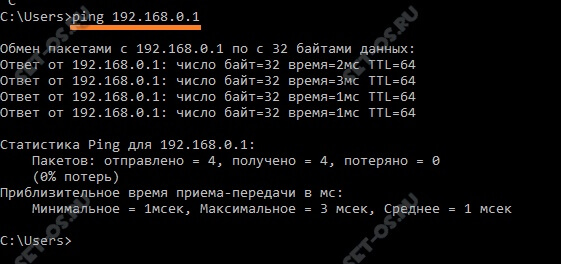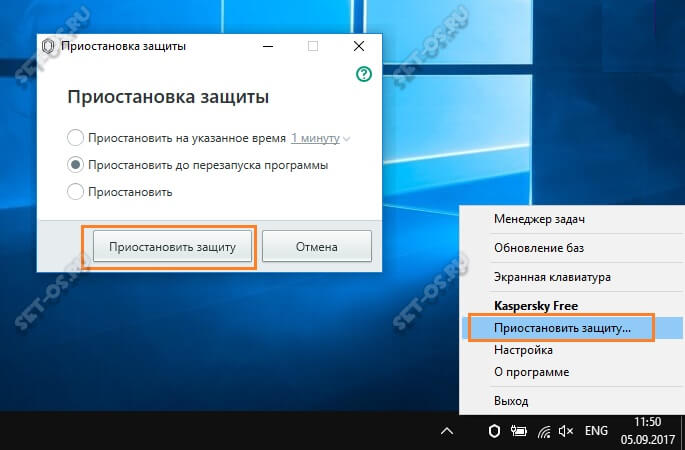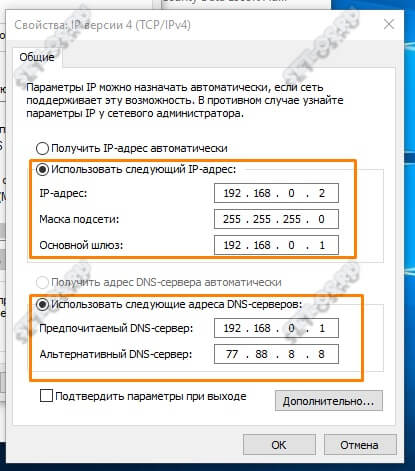Разделы сайта
Выбор редакции:
- Мобильный телефон Samsung Galaxy S7 Edge - «Samsung Galaxy S7 Edge - почти идеальный смартфон!
- Обзор Samsung Galaxy A7 (2017) — закрепление успеха Аккумулятор и аудио
- Процессоры амд athlon ii биос
- Что делать если телефон андроид сам выключается и сразу включается
- Почему пока нельзя покупать беспроводные наушники Прерывистый звук на bluetooth гарнитуре
- На каких условиях предоставляется роуминг "Теле2" в Крыму Услуга в крыму как дома теле2
- Как делать скриншоты на Mac?
- Что делать за компьютером, когда нечего делать?
- Инструкция по созданию загрузочной флешки на Windows
- Не грузится Windows: восстановление загрузки Windows
Реклама
| Почему ви фи на телефоне не грузит. Wi-Fi подключен, но сети нет. Что делать |
|
Часто бывает так, что ноутбук, планшет и смартфон видят Wi-Fi сеть, подключаются к ней, но не могут зайти в интернет. Мы собрали несколько решений, которые помогут это исправить. Запуск подключений PPPoE, L2TP, PPTP возможно только в одном местеЛюди, столкнувшиеся впервые с беспроводными сетями, не всегда в курсе важных моментов, которые следует знать. Если вы настроили роутер и продолжаете запускать PPPoE, L2TP, PPTP через стационарный компьютер, то ваша беспроводная сеть останется без интернета, т.к. вы лишаете роутер подключения (при этом на компьютере сеть будет отлично работать). Дело в том, что после настройки роутер автоматически устанавливает подключение, а затем распространяет доступ к сети на компьютер и беспроводные устройства. Почему подключение к Wi-Fi ограничено?«В любой непонятной ситуации перезагружай роутер» Бывает, что сеть хорошо работает, но внезапно перестаёт. В этом случае попробуйте просто перезагрузить роутер и устройство, через которое вы выходите в сеть. Чаще всего именно это помогает наладить подключение. Следующий шаг: переключите интернет-кабель из роутера в компьютер или ноутбук, чтобы проверить соединение. В компьютере сеть работает – дело в роутере, нет – неполадки у вашего провайдера, надо обратиться в службу поддержки.
Вероятные проблемы с роутеромПодключив кабель напрямую к компьютеру, вы выяснили, что проблема с сетью не у вашего поставщика услуг, а в роутере и после перезагрузки ничего. Какие могут быть причины?
Желательно проверить с других устройств, могут ли они через эту же точку доступа пользоваться сетью. Если могут, то надо смотреть настройки компьютера или ноутбука.
В большинстве ноутбуков есть программа, которая отвечает за Wi-Fiсоединение. Если адаптер беспроводной сети включен, а в этой программы нет – вы останетесь без интернета. Найдите её и проверьте, запущено ли Wi-Fi соединение. Если вы переустанавливали Windows, то обязательно найдите официальный сайт фирмы вашего ноутбука и скачайте самые свежие драйвера. Это может исправить ситуацию. Также вероятно, что проблема в настройках подключения. Откройте «Центр управления сетями и общим доступом» и войдите в «Беспроводное соединение», затем откройте его свойства. В открывшемся окне найдите «Протокол интернета версии 4» и просмотрите его свойства. IP адрес, основной шлюз и адрес DNS сервера должны иметь свойство «получать автоматически». Если у вас другие настройки, поменяйте эти пункты и примените настройки. Проверьте соединение. Если и это не помогло, то пробуйте сменить тип аутентификации, канал роутера, регион беспроводной сети или стандарт 802.11. Одна из самых распространённых ситуаций, с которыми мне приходится сталкиваться в своей практике — это когда у пользователя Интернет подключен, но не работает. Почему так происходит?! Итак, у Вас не работает Интернет. А как Вы к нему подключены? Как правило, в большинстве случаев подключение организовано через Wi-Fi роутер, то посмотрите — горит ли у него индикатор доступа в Интернет или нет. Например, на роутерах D-Link он выполнен в виде глобуса, на большинстве же устройств он просто подписан как Internet .
Не горит? Проверяйте настройки маршрутизатора и, если с ними всё в порядке, звоните в техническую поддержку своего провайдера. Если Вы подключены к мобильному Интернету через USB-модем или WiFi-модуль, подключаемые в USB-порт, то попробуйте отсоединить его и подсоединить заново. Не помогает — переключите гаджет в соседний свободный порт. Windows переустановит драйвера и можно будет снова проверить появился доступ или нет. Диагностика подключения к Интернету в Windows 10Если на Вашем компьютере или ноутбуке Интернет подключен но не работает и Вы уверены, что причина кроется в неверных настройках, тогда стоит выполнить несколько простых операций. Начнём с того, что пропингуем какой-нибудь популярный сайт. Для этого нажимаем комбинацию клавиш Win+R чтобы появилось окно «Выполнить»:
В строке «Открыть» набираем команду cmd . Нажимаем на кнопку «ОК» чтобы открылось окно командной строки. Набираем команду: ping yandex.ruНе нравиться Яндекс — можете указать вместо него Гугл. Нажимаем на клавишу «Enter» и смотрим результат. Если всё в порядке, то Вы получите примерно вот такой ответ от сервера:
Если Вы получаете вот такой ответ: То набираем другую команду: Ping 77.88.8.8 Это IP-адрес публичного ДНС-сервера от Яндекс, который всегда доступен. Как вариант, можно пинговать сервер от Гугл — 8.8.8.8 . Если у ПК есть доступ во внешнюю сеть, то ответ должен быть таким:
Если по IP узел пингуется, а сайты при этом не открываются, то обычно это говорит о том, что Интернет подключен но не работает из-за того, что в настройках сетевой карты не прописан (или неправильно прописан) адрес DNS-сервера. Как это сделать я расскажу ниже. Если же Вы видите вот такой ответ:
То тогда стоит проверить — а доступен ли роутер. Для этого его тоже надо пропинговать. Посмотреть какой IP-адрес на нём используется можно на наклейке, расположенной обычно в нижней части корпуса. Обычно это или или . У меня роутер D-Link и на нём используется второй вариант:
Если роутер пингуется, а узел в Интернете нет, то причина скорее всего опять в роутере или в его настройках.
Не помогло и по прежнему Интернет подключен но не работает?! Что же, тогда снова нажимаем комбинацию клавиш Win+R чтобы появилось окно «Выполнить» и вводим команду ncpa.cpl
.
Кликаем правой кнопкой по значку соединения и выбираем в меню пункт «Свойства». В появившемся окне дважды клините по строчке «IP версии 4 (TCP/IPv4)» чтобы попасть в параметры протокола:
Здесь пробуем поставить автоматическое получение адресов и снова проверяем выход в глобальную паутину.
Прописать нужно IP-адрес из подсети своего роутера. Если у него IP 192.168.0.1, то у компьютера ставим 192.168.0.2. Если же на маршрутизаторе используется 192.168.1.1, то на ПК будет 192.168.1.2. Маска 255.255.255.0. В качестве шлюза надо указать адрес роутера. Его же пропишите в качестве предпочитаемого DNS-сервера. Альтернативным DNS можно указать сервер от яндекса 77.88.8.8 или от Гугла — 8.8.8.8. Как правило, после этого доступ в Интернет появляется. Если же ни один из советов Вам не помог, то боюсь, что необходимо вызывать профессионального специалиста, который сможет определить причину появления проблемы и сможет её устранить. Всем удачи! |
| Читайте: |
|---|
Новое
- Обзор Samsung Galaxy A7 (2017) — закрепление успеха Аккумулятор и аудио
- Процессоры амд athlon ii биос
- Что делать если телефон андроид сам выключается и сразу включается
- Почему пока нельзя покупать беспроводные наушники Прерывистый звук на bluetooth гарнитуре
- На каких условиях предоставляется роуминг "Теле2" в Крыму Услуга в крыму как дома теле2
- Как делать скриншоты на Mac?
- Что делать за компьютером, когда нечего делать?
- Инструкция по созданию загрузочной флешки на Windows
- Не грузится Windows: восстановление загрузки Windows
- Обновление драйверов видеокарты