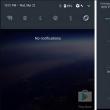Разделы сайта
Выбор редакции:
- Кис май эбс жж читать. Kiss my abs. Как желеобразное тельце стало красоткой. Важно ли для блогера хорошо писать
- Как лучше носить телефон во время бега Обзор спортивных чехлов для телефонов на руку
- Как восстановить или удалить файлы из облака Как удалить данные из облака
- Как перейти на другой тариф билайн
- Возникновение технической ошибки при размещении данных в еис Ошибка при размещении контракта в еис
- Восстановление RAW в NTFS или FAT32 на USB, SD, HDD без потери данных
- Скачать программу сервисы google play на андроид
- Видеоплееры для windows - выбираем лучший видео проигрыватель для компьютера
- Бесплатные программы для записи CD-DVD дисков на русском языке: Список лучших
- Узнаем как отформатировать флешку если она защищена от записи
Реклама
| Windows 8 разбивка жесткого диска. Как правильно разбить жесткий диск на разделы |
|
Жесткий диск компьютера является средством хранения данных системы и пользователя в частности. Иногда, необходимо делить информацию по некоторым большим разделам, чтобы избежать путаницы. Рекомендуется устанавливать систему на один раздел, а файлы пользователя, программы и т.п. сохранять в другие. При покупке нового ПК, чаще всего, жёсткий диск не поделен на локальные диски (разделы), поэтому необходимо провести эту операцию самостоятельно. Рассмотрим, как правильно разбить жесткий диск на разделы. Для примера воспользуемся ОС Windows 7, которая отличается наибольшей стабильностью среди актуальных версий (Windows 8, 10). Перед тем, как начать процесс разбиения диска на разделы, рекомендуем ознакомиться со следующими советами:
Если прислушаться к этим советам, можно один раз настроить разделение жёсткого диска и больше об этом не беспокоиться, пока не решите расширить память на компьютере. Как разбить жесткий диск на разделы в Windows 7?Для разбиения жёсткого диска мы воспользуемся стандартным средством операционной системы Windows. Называется он «Управление дисками». Чтобы открыть эту утилиту, нужно проделать следующую операцию: Теперь перейдем к тому, как разделить жесткий диск в Windows 7. Инструкция выглядит следующим образом:  Как разбить жесткий диск на разделы Windows 8, 10На примере Windows 7 мы рассмотрели процесс разбития на разделы. В «восьмёрке» и «десятке» ничего принципиально нового не будет, поэтому можно воспользоваться данной процедурой и для этой системы. Единственное исключение, мы немного подкорректируем советы для правильности выполнения задачи:
Как разбить жесткий диск в Windows 7, 8, 10 с помощью сторонних программЧто же делать, если вы не доверяете стандартному средству работы с локальными дисками? Предлагаем воспользоваться сторонним приложением Partition Wizard . Это приложение бесплатное, не требует много места и работает стабильно. Конечно, его функционал далёк от Acronis Disk Director, но для разбиения жёсткого диска будет в самый раз. Итак, для начала скачайте её, а затем установите в удобное место на вашем компьютере. Когда программа будет установлена, запустите её и подождите, пока она подгрузит нужную информацию о вашей системе и жёсткому диску. Неразмеченный раздел будет обозначен как «Unallocated». Нажимаем на нём правой кнопкой мыши и нажимаем «Create»
. Когда вы запустите эту команду, нужно будет указать в следующем окне такую информацию:
Обратите внимание, в случае с программой, которая встроена в систему – «Управление дисками», эти операции производятся в разных окнах, а здесь, для удобства, всё происходит в одном окне. Мы, к примеру, создали новый раздел «Тест» с 400 ГБ на борту. После создания, файловая система выглядит таким образом:
Это процесс можно повторять сколько угодно раз, пока не закончиться свободное неразмеченное пространство. Обратите внимание, очень важно оставить совсем немного свободного места, чтобы не навредить жёсткому диску. Для создания другого нового раздела, просто повторите инструкцию. Не забудьте сохранить прогресс с помощью кнопки Apply.
Как видите, процесс деления диска на разделы не сложный, а очень даже простой, если подходить к решению вопроса с инструкцией от нашего сайта. Очень часто встречается, что весь диск на компьютерах/ ноутбуках используется как один том С, казалось бы ничего страшного в этом нет, но, если вы захотите переустановить систему то вам придется переносить на внешний носитель ваши личные данные и только после этого переустанавливать, а если бы был второй раздел можно было бы сохранить все на нем (а лучше с самого начала хранить личную информацию на диске D) и смело переустанавливать систему, не трогая второй раздел с личными данными. Или же если вы хотите установить вторую систему, для нее так же понадобиться отдельный раздел. В этой статье я пошагово опишу как в Windows 8.1 разделить один диск на два и более. Итак, имеем компьютер/ ноутбук с одним диском C. Цель- разделить/ разбить/ отрезать от него дисковое пространство и сделать еще один диск (диск D). Сразу поясню, что разделить можно не только диск C но и другие диски (D, E и т.д.) процедура ничем не отличается от разделения диска C. Для того что бы работать с разделами (удалять, создавать, изменять) необходимо зайти в Управления дисками, для этого можно нажать правой кнопкой мыши на ярлыке "Этот компьютер" - "Управление " - "Управления дисками " или нажать правой кнопкой мыши на значке "Пуск "- выбрать "Управление дисками ".
Нажимаем правой кнопкой мыши на разделе который необходимо разбить/ разделить, в данном случае это диск C и выбираете "Сжать том... "
После этого откроется окно, в котором необходимо указать размер нового локального диска. В поле «Размер сжимаемого пространства (МБ)» указываем размер нового создаваемого локального диска (по умолчанию будет указано половина от диска или максимально возможное). Не забудьте вы указываете в Мегабайтах, напомню 1 Гигабайт=1024 Мегабайтам, т. е. если вы хотите указать 100 Гигабайт, необходимо написать 102400 Мегабайт, если 200 Гигабайт – 204800 Мегабайт и т.д.. В данном примере я указываю 100000 Мб (в итоге получу 97.6 Гб). После указания размер нового диска нажимаем «Сжать» .
На полученным в итоге не распределенном пространстве нажимаете правой кнопкой мыши и выбираете "Создать простой том ".
В открывшемся Мастере создания простых томов читаете для чего он нужен и нажимаете "Далее ".
В следующем окне указываете место для нового тома, по умолчанию указано максимально возможное, его можно и оставить, нажимаем "Далее ".
В следующем окне указаны настройки форматирования, можно оставить по умолчанию и нажать "Далее ".
После этого появится окно Завершения мастера создания простого тома, смотрим все ли настройки указаны верно и нажимаете "Готово ". Всем привет! В этой статье рассмотрим вопрос, как разделить жёсткий диск (винчестер), на два, или более, разделов (локальных дисков), стандартными средствами Windows 7/8/8.1 (правильно и без потери данных). Способ аналогичен для всех Windows.
Для этого открываем «Мой Компьютер», правой кнопкой мышки кликаем по диску С, в открывшемся окне выбираем «Свойства», переходим в раздел «Сервис», в Windows 8/8.1 выбираем следующее... В Windows 7 необходимо выбрать раздел «Дефрагментация диска», нажать кнопку «Выполнить дефрагментацию», в открывшемся окне выбрать диск С и, нажать кнопку «Дефрагментация диска».
Для этого жмём «Пуск» > «Компьютер» > «Свойства» > «Дополнительные параметры». В разделе «Быстродействие» нажимаем кнопку «Параметры», вкладка «Дополнительно», далее жмём кнопку «Изменить». Убираем галочку с пункта"Автоматически выбирать объём файла подкачки", выбираем «Без файла подкачки» и, жмём кнопку «Задать», «ОК».
В открывшемся окне спускаемся в самый низ и, выбираем вкладку «Центр обновления Windows», во вкладке «Общие» > «Тип запуска», выбираем «Отключена» > «Запустить» >"Остановить" > «Применить» > «ОК». Как правильно разделить жёсткий диск в Windows 7/8/8.1Чтобы войти в «Управления дисками» и, разбить диск на разделы, воспользуемся Win+R, в строку поиска введём такую команду, diskmgmt.msc (работает на Windows 7/8/8.1). Какие команды можно запускать из меню «Выполнить», читаем . В появившемся окошке необходимо нажать правой кнопкой мышки по диску С, и выбрать «Сжать том», для определения свободного места на диске, далее нажимаем «Сжать». После всего сделанного нами, справа от диска С откроется ещё один раздел, которому будет дано название (Не распределена). Чтобы наш не распределённый раздел создать и определить в системе, необходимо нажать правой кнопкой мышки по данному разделу и, выбрать «Создать простой том». Откроется окно «Мастер создания простого тома», жмём «Далее». В следующем окошке необходимо указать размер раздела, в пределах минимального и, максимального значения. После того как выбрали нужный размер раздела, необходимо выбрать букву диска, нажать «Далее», в следующем окне оставляем всё по умолчанию, (если хотите можете изменить название диска). Удаление раздела жёсткого дискаЕсли вы по каким-то определённым причинам захотите удалить данный раздел, сделать это также не сложно, как и создать. Опять же заходим в «Управления дисками», выбираем нужный нам раздел, нажимаем правой кнопкой мышки и, выбираем «Удалить том». Затем жмём правой кнопкой мышки по диску С, здесь выбираем «Расширить том», в окне выбора дисков нажимаем «Далее», «Готово». ЗаключениеПосле того как вы создали раздел, или же удалили его, не забудьте включить файл подкачки, программы которые были у вас в автозапуске, антивирус. Вот таким стандартным способом Windows можно разделить жёсткий диск на несколько разделов. Надеюсь, что статья оказалась Вам полезна и интересна... Управление дисковым пространством — полезная функция, с помощью которой вы можете создавать новые тома или удалять их, увеличивать объем и, наоборот, уменьшать. Но не многие знают, что в Windows 8 есть стандартная утилита управления дисками, еще меньше пользователей знают, как ею пользоваться. Давайте рассмотрим, что можно сделать с помощью стандартной программы Disk Management. Получить доступ к инструментам управления дисковым пространством в Windows 8, как и в большинстве других версий данной ОС, можно несколькими способами. Рассмотрим каждый из них более подробно. Способ 1: Окно «Выполнить»С помощью сочетания клавиш Win + R откройте диалоговое окно «Выполнить» . Здесь вам необходимо вписать команду diskmgmt.msc и нажать «ОК» .
Способ 2: «Панель управления»Также открыть инструмент управления томами можно с помощью Панели управления . 
Способ 3: Меню «Win + X»Используйте сочетание клавиш Win + X и в открывшемся меню выберите строку «Управление дисками» .
Возможности утилитыСжатие тома Создание тома Изменение буквы раздела Форматирование тома Удаление томаУдалить том очень просто: кликните ПКМ по диску и выберите пункт «Удалить том» .
Расширение раздела
Преобразование диска в MBR и GPTВ чем разница между MBR-дисками и GPT? В первом случае вы сможете создать только 4 раздела размерами до 2,2 ТБ, а во втором — до 128 разделов неограниченного объема.
ПКМ нажмите на диск (не раздел) и выберите пункт «Преобразовать в MBR» (или же в GPT), а затем дождитесь окончания процесса.
Таким образом мы рассмотрели основные операции, которые можно выполнить во время работы с утилитой «Управление дисками» . Надеемся, вы узнали что-то новое и интересное. А если у вас возникли вопросы — пишите в комментарии и мы обязательно вам ответим. При покупке нового ПК операционная система установлена только на один единственный диск. Сегодня мы расскажем как создать другой раздел диска без потери ваших данных. Мы будем использовать только стандартные средства Windows, т.е. принципиально не будем применять специальное программного обеспечение.
Как разделить системный диск в Windows 8.1Необходимо выполнить отключение защиты системы Для этого нажимаем на Пуск и правой кнопочкой мышки жмем на Этот компьютер , а затем на Свойства
Когда появилось окошко Системы жмем на ссылочку Защита системы :
В появившемся окошке Свойства системы на вкладке Защита системы выделяем системный диск левой кнопочкой мышки и жмем Настроить :
Теперь необходимо выставить положение Отключить и нажать кнопку ОК :
Для подтверждения своих намерений нажимаем на кнопку Да , тем самым вы отключаете защиту на данном диске:
Разбивка дискаДля этого необходимо нажать на Пуск и далее кликнуть правой кнопочкой мышки по Этот компьютер и выбрать Управление :
Перед нами появилось окошко Управление компьютером . Перед нашим взором предстали два раздела: один с буквой С (системный) и второй без буквы (загрузочный):
Теперь жмем правой кнопочкой мышки на системному диску (он у нас самый большой) и выберем пункт Сжать том :
Теперь необходимо настроить параметр . По сути, это будет размер свободного места после раздела С , его мы и будем применять под другие разделы. Значение Общий размер после сжатия - это такой размер до кого вы хотите уменьшить диск С (существующий системный диск). Администрация сайта dirfreesoft.ru под системный раздел советует отвести не меньше 80 Гб. Не стоит переусердствовать с сжатием. Если вы системный диск сожмете до 30-60 Гб, то через какое то время обнаружите, что свободное место закончилось, компьютер стал притормаживать и появилась необходимость увеличить его объем. Задаем Размер сжимаемого пространства (он необходим для новых разделов) с оглядкой на Общий размер после сжатия (диск С) и "клацаем" по кнопке Сжать : (Мы под диск С оставили 80 Гб и освободили примерно 239 Гб).
Когда закончится процесс сжатия то перед вами появится карта с двумя разделами и нераспределенное пространство. Как мы видим, системный раздела занимает только 80 Гб места, а не все пространство как было ранее:
Давайте теперь с вами создадим дополнительные разделы (если кто хочет, то может создать один раздел) и для этого используем наше нераспределенное место. Правой кнопкой мышки жмем по нераспределенному пространству с правой стороны от системного раздела и в меню выбираем Создать простой том... :
Перед нами запустился мастер создания томов. Для продолжение необходимо нажать на Далее :
Когда перейдете к следующему шагу Указание размера тома , у вас будет выбор:
На нашем примере мы выбрали первый вариант - оставить все как есть. И теперь нажимаем на кнопку Далее :
Теперь можно выбрать букву (букву можно будет потом изменить по желанию) и жмем Далее :
Теперь необходимо задать метку тома для несистемного раздела, для этого ставим галочку на быстрое форматирование и жмем на Далее : |
| Читайте: |
|---|
Новое
- Как лучше носить телефон во время бега Обзор спортивных чехлов для телефонов на руку
- Как восстановить или удалить файлы из облака Как удалить данные из облака
- Как перейти на другой тариф билайн
- Возникновение технической ошибки при размещении данных в еис Ошибка при размещении контракта в еис
- Восстановление RAW в NTFS или FAT32 на USB, SD, HDD без потери данных
- Скачать программу сервисы google play на андроид
- Видеоплееры для windows - выбираем лучший видео проигрыватель для компьютера
- Бесплатные программы для записи CD-DVD дисков на русском языке: Список лучших
- Узнаем как отформатировать флешку если она защищена от записи
- Использование телефона в качестве модема