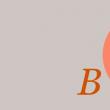Разделы сайта
Выбор редакции:
- Сжатие файлов в программе WinRAR
- Прослушивание сети (sniffing)
- Если завис планшет, что делать, чтобы вернуть его к «жизни»?
- Отключение разметки страницы в Microsoft Excel
- Чёрный экран после загрузки Windows
- Стиль разделов gpt как поменять на ноутбуке
- Speccy скачать бесплатно русская версия
- Что делать, если меню «Пуск» не открывается Windows 10 с обычной меню
- Windows XP осталась без поддержки
- Что такое расширение файла DOC?
Реклама
| Что такое раздел gpt. Стиль разделов gpt как поменять на ноутбуке |
|
Друг принес мне свой ноутбук Lenovo
, и попросил, чтобы я установил на него Windows 10
вместо Windows 8
. Кстати, “восьмерка” стояла на нем еще с момента покупки в магазине. Данный ноутбук имеет Биос UEFI
. Я уже рассказывал когда-то, ноутбуки с таким Биосом. Поначалу всё идет как обычно: Выбираю самый большой по объему раздел на жестком диске, куда буду устанавливать систему. И тут обнаруживаю, что кнопка “Далее” не активна. Внизу вижу предупреждение: “”. Нажимаю здесь “Показать подробности
”: Появляется окно с ошибкой: “”: Сейчас я объясню, что означает эта ошибка. И как же все-таки установить Windows в такой ситуации: GPT (GUID Partition Table) – это новый стандарт размещения таблиц разделов на жестком диске. В большинстве современных ноутбуков, продающихся с предустановленной Windows 8 или Windows 10, используется именно этот стандарт. Чтобы установить Windows 10 на GPT-диск ноутбука с Биосом UEFI с загрузочной флешки , необходимо чтобы выполнялось одно из условий: 1) либо это была UEFI-флешка (создается специальным образом. Например, с помощью программы Rufus ) 2) либо, если флешка не UEFI, то необходимо преобразовать жесткий диск из стандарта GPT в устаревший стандарт MBR У меня была обычная загрузочная флешка с операционной системой (не UEFI), и переделывать ее мне совсем не хотелось. Поэтому я решил воспользоваться вторым вариантом – преобразовать жесткий диск ноутбука . Делается это в момент установки ОС с помощью командной строки . Важно: в процессе преобразования все данные с жесткого диска будут удалены! Даже если у вас диск разделен на несколько разделов (например, “Локальный диск С” и “Локальный диск D”) – то удалятся все эти разделы! Поэтому, если у вас, например на диске D, находятся какие-то важные личные файлы, то лучше отмените установку, затем скиньте эти файлы куда-нибудь на флешку или внешний жесткий диск, и только потом продолжите. В моем случае, на ноутбуке Lenovo еще был скрытый раздел с программой отката до “магазинного состояния”. После преобразования жесткого диска из GPT в MBR он также станет неработоспособным. Когда я предупредил об этом хозяина ноутбука, он заявил, что и не собирался возвращаться на Windows 8 – попросил поставить ему либо “семерку”, либо “десятку”. Приведенная в статье инструкция по установке Windows на ноутбук актуальна как для Windows 10 , так и для Windows 7 . Итак, я рассказал вам о причине возникновения ошибки: “Установка Windows на данный диск невозможна. Выбранный диск имеет стиль разделов GPT ”. А также предупредил о последствиях конвертации жесткого диска из GPT в MBR. Теперь продолжим нашу установку: После возникновения ошибки про стиль разделов GPT – вызываем командную строку
, нажав на клавиатуре сочетание клавиш Shift+F10
(на моем ноутбуке пришлось нажать Fn+Shift+F10
): Теперь нужно выбрать жесткий диск, который будем конвертировать. Сначала узнаем его номер
. Для этого вводим команду list disk
и жмем клавишу Enter
: В моем случае система обнаружила два диска. Но по объему видно, что Диск 0 – это жесткий диск компьютера, а Диск 1 – это моя личная флешка, с которой я устанавливаю в данный момент Windows. Естественно мы будем работать с Диском 0
. Поэтому в командной строке пишем следующую команду: sel dis 0
и жмем клавишу Enter: Затем вводим команду clean
и жмем клавишу Enter. Жесткий диск будет полностью очищен, включая все файлы и разделы: Теперь вводим команду и жмем клавишу Enter. Тем самым мы преобразовали диск в стандарт MBR: После этого еще раз вводим exit
и опять же жмем Enter: Возвращаемся к нашему окну с разделами и нажимаем здесь “Обновить
”. Затем жмем кнопку “Далее
”: Видим следующее окно: В любом случае, дальше процесс установки Windows на ноутбук должен пойти без проблем: Очень часто при переустановке операционной системы или же во время других манипуляций с ней может появиться ошибка «Диск имеет стиль разделов GPT». Поэтому возникает вполне логичный вопрос, связанный с тем, как поменять стиль разделов GPT на ноутбуке. Вышеупомянутая ошибка обычно выглядит следующим образом. Именно в этом самом стиле и кроется решение проблемы. Но перед тем как разобраться в изменении стилей, следует понять то, почему вообще возникает такая ошибка и что означает понятие «стиль разделов GPT». Причина возникновения ошибкиВообще, понятие «стиль разделов» относится к тому, как распределяется вся информация на жестком диске компьютера . Так вот, существует два типа этих самых стилей – GPT и MBR. В современных операционных системах используется именно стиль разделов GPT. Он стал частью UEFI, то есть нового типа интерфейса, связывающего «железо» и саму операционную систему. Возможно, вам будет больше знакомым такое понятие, как BIOS . Так вот, UEFI пришло на смену BIOS. И UEFI, и BIOS отвечают за то, чтобы все составляющие компьютера могли корректно работать, и оборудование могло воспринимать команды, которые ему дают. Но проблема в том, что в некоторых случаях все-таки требуется вернуться к старому стилю MBR. В частности, такие случаи возникают, когда необходимо установить старую операционную систему. Актуально это и для ноутбуков, особенно тех, которые не отличаются большой мощностью. Для мощных игровых ноутбуков менять стиль разделов не имеет никакого смысла. А решение проблемы с ошибкой «Диск имеет стиль разделов GPT» состоит в том, чтобы установить более новую операционную систему. А теперь, собственно, перейдем к тому, чтобы поменять стиль разделов GPT на ноутбуке. Для этого существует сразу несколько способов. Стандартными средствами WindowsСкажем сразу, что решение проблемы с изменением стиля разделов состоит в том, чтобы поменять GPT в MBR. Сделать это можно очень просто. Важно: При использовании такого способа все данные с жесткого диска будут полностью стерты! Чтобы поменять стиль разделов стандартными средствами Windows, необходимо сделать следующее:
Вот и все. Теперь диск преобразован в MBR и можно пытаться устанавливать на него операционную систему или проделывать другие манипуляции. Через окно установкиЕсть намного более простой способ, чем описано выше. Заключается он в том, чтобы прямо в окне установки выбрать надпись «Настройка диска». Для начала необходимо закрыть окно, где содержится надпись «Диск имеет стиль разделов GPT» и вернуться в окно выбора диска для установки. Подходит этот способ для тех случаев, когда объем жесткого диска не превышает 2.2 Тб. Интересно, что именно такое ограничение имеет стиль MBR. Найти эту надпись очень просто, ее расположение также показано на рисунке №8. Разумеется, перед нажатием на нее нужно выбрать нужный диск или нужный раздел, для этого нужно просто нажать на него в списке.
После нажатия на эту надпись появится окно со всеми разделами выбранного диска. Их следует просто удалить, а потом создать заново, только уже со стилем MBR. Делается это тоже очень просто, а конкретно, при помощи такой последовательности действий:
Все-таки первый способ является более надежным, чем этот и на это есть сразу несколько причин, а конкретно:
По этим и другим причинам лучше все-таки вызывать командную строку и преобразовывать разделы стандартными средствами системы. Может быть, и выглядит командная строка страшно, но ничего криминального в ней нет. Если время и возможности позволяют, можно и вовсе прерывать все операции, зайти на обычный рабочий стол и преобразовать стиль разделов на диске при помощи одной из специальных программ, предназначенных для этого. При помощи дополнительных программСразу скажем, что у данного способа есть несколько очень весомых преимуществ и заключаются они в следующем:
Конечно же, недостаток его в том, что придется прерывать все манипуляции с операционной системой, а потом начинать все заново. Что касается того, какие есть программы для выполнения поставленной нами задачи, то их существует очень много. Одна из самых популярных носит название Bootable. Огромное преимущество данной программы в том, что она, во-первых, бесплатная, а во-вторых, имеет действительно внушающий функционал. Конечно, простой интерфейс тоже присутствует.
Для ее запуска потребуется программа или любое другое средство, которое воспринимает ISO-образы . Но лучше все-таки взять Daemon Tools. Для этого следует нажать на кнопку «Загрузить», выделенную на рисунке №12. Кстати, нам вполне подойдет самая легкая, то есть Lite версия.
Соответственно, Daemon Tools нужно скачать и открыть. В открывшемся окне следует выбрать кнопку установки образа (выделена на рисунке №13) и добавить образ Minitool Partition Wizard Bootable.
В самом Minitool Partition Wizard Bootable нам останется всего лишь выбрать нужный раздел и нажать на команду «Convert GPT Disk to MBR Disk» в левой панели инструментов (выделена на рисунке №14). Также можно выбрать тот же раздел в нижней части окна программы, после чего нажать на него правой кнопкой мыши и в выпадающем меню, выделенном на рисунке №14 зеленой рамкой, выбрать такой же пункт, как было описано выше.
Наглядная инструкция по последнему способу представлена в видеоролике ниже.
Convert GPT disk to MBR disk | MiniTool Partition Wizard Official Video GuideКак поменять стиль разделов GPT на ноутбуке - Лайвхак Сейчас большинство ноутбуков и компьютеров продаются с предустановленной операционной системой Windows 8. Но не всем пользователям она пришлась по душе. Многие удаляют новую операционную систему и устанавливают вместо нее привычную Windows 7. Однако в процессе установки появляется следующее сообщение: «Установка Windows на данный диск невозможна. Выбранный диск имеют стиль разделов GPT». Все дело в том, что на новых компьютерах установлены винчестеры с таблицей разделов GPT, вместо привычной MBR. Это новый стандарт, разработанный компанией Intel, который является частью UEFI BIOSa. В отличие от MBR таблицы, которая поддерживала накопители с объемом не более 2 ТБ, таблица разделов GPT поддерживает жесткие с гораздо большим объемом. Но, не смотря на все преимущества, иногда требуется установить операционную систему на диск с таблицей разделов MBR. Давайте рассмотрим, как можно преобразовать жесткий диск из GPT в MBR. Во время установки WindowsУдаляем все разделыВНИМАНИЕ!!! Вся информация, хранящаяся на жестком диске, будет удалена. Во время установки операционной системы, в окне, где нужно выбрать раздел для установки, кликните по кнопочке «Настройка диска» . Затем удалите все и создайте их заново. Если объем Вашего винчестера меньше, чем 2.2 Тб, то новый диск будет создан с таблицей разделов MBR.
Преобразовываем через командную строкуЭтот способ также подразумевает полное удаление данных со всех разделов. То есть, если у Вас были разделы C:, D:, E:, то информация будет удалена не только с С:, на котором была установлена система, но и с D:, и с E:. В том окне, где нужно выбрать раздел для установки операционной системы, нажмите Shift+F10 .
Откроется окно командной строки. Преобразовывать GPT в MBR мы будем с помощью специальной утилиты, встроенной в Windows. Вводим команду diskpart и жмем «Enter» . Команда list disk откроет список, в котором выберите нужный. Обратите внимание, если диск с таблицей разделов GPT, напротив него будет стоять «*» . Команда select disk 0 позволит выбрать нужный диск. Здесь, вместо «0» , должен стоять номер Вашего жесткого, который был определен предыдущей командой – это может быть и 0, и 1, и 2, зависит от того, сколько их установлено на компьютере. Команда clean полностью очистит его – удалит все разделы и информацию с них. Команда convert mbr преобразует жесткий в MBR. Введите один раз exit , чтобы выйти из консольной утилиты DiskPart, и еще раз exit , чтобы закрыть командную строку.
Теперь на жестком таблица разделов MBR, можете продолжить установку операционной системы. Преобразование без потери данныхЕсли Вы не хотите терять информацию, которая находится на винчестере, а преобразовать в MBR его ой как нужно, то воспользуемся программой Paragon Hard Disk Manager . Скачать ее можно с официального сайта. Единственное – эта программа платная. Конечно, существует Demo версия, но в ней конвертер GPT в MBR не активен. Поэтому нужно устанавливать только полную версию. Запускаем программу на компьютере с помощью Live CD или загрузочной флешки. Затем выделяем мышкой жесткий, который нужно преобразовать. Здесь же можно увидеть, какая таблица разделов на нем. Если у Вас не открылся такой список, найдите в окне программы пункт «Список дисков и разделов» и нажмите на черную маленькую стрелочку напротив него.
Кликаем по нужному правой кнопкой мыши и выбираем пункт «Конвертировать базовый GPT в базовый MBR диск» .
В следующем окне жмем на кнопочку «Конвертировать» .
Чтобы применить изменения, нажмите на зеленую галочку в левом верхнем углу. Выскочит окошко подтверждения, нажмите «Да» .
После того, как процесс будет завершен, кликните «Закрыть» .
Теперь в списке изменится название – «Базовый MBR жесткий диск» .
Открываем диск через проводник и видим, что все файлы остались на месте. Преобразование на компьютере с двумя жесткими дискамиРассмотрим и такой вариант. На компьютере установлено два винчестера, разбитых на разделы. Ваша основная ОС стоит на первом, на второй Вы хотите поставить новую систему. В этом случае, можно преобразовать GPT в MBR с помощью самой Windows, или с помощью программы Paragon Hard Disk Manager. С удалением информацииРассмотрим первый вариант. При этом информация с выбранного жесткого будет удалена. Для этого заходим в «Управление дисками» : нажмите комбинацию Win+R и в поле «Открыть» наберите diskmgmt.msc , нажмите «ОК» .
Откроется нужное нам окошко. У меня установлен только один жесткий. У Вас же будет «Диск 0» и «Диск 1» . Выберите тот, на который собираетесь устанавливать новую ОС. Теперь кликните правой кнопкой мыши по любому разделу и выберите из контекстного меню пункт «Удалить том» . Повторите так для всех остальных на данном винчестере.
Теперь кликните правой кнопкой мыши по самому жесткому и выберите пункт «Преобразовать в MBR-диск» (у Вас он будет).
После этого таблица разделов будет MBR. Можете разбить диск на необходимые разделы. С сохранением информацииВторой вариант – это воспользоваться программой Paragon Hard Disk Manager. Запустите ее на компьютере в рабочей операционной системе. Вся информация будет сохранена. Затем выберите жесткий, который нужно преобразовать, главное не тот, на котором установлена рабочая ОС, и повторите все действия с программой, которые были описаны в пункте выше. Как видите, существуют различные способы, чтобы преобразовать диск с таблицей разделов GPT в MBR. Можно выполнить преобразование диска в MBR при установке операционной системы, или же воспользоваться программой Paragon Hard Disk Manager, и сохранить все данные. Оценить статью: (2
оценок, среднее: 5,00
из 5) Вебмастер. Высшее образование по специальности "Защита информации".. Автор большинства статей и уроков компьютерной грамотности Очень часто при переустановке операционной системы или же во время других манипуляций с ней может появиться ошибка «Диск имеет стиль разделов GPT», поэтому возникает вполне логичный вопрос, связанный с тем, как поменять стиль разделов GPT на ноутбуке.
Вышеупомянутая ошибка обычно выглядит следующим образом.
Именно в этом самом стиле и кроется решение проблемы. Но перед тем как разобраться в изменении стилей, следует понять то, почему вообще возникает такая ошибка и что означает понятие «стиль разделов GPT». Причина возникновения ошибкиВообще, понятие «стиль разделов» относится к тому, как распределяется вся информация на жестком диске компьютера. Так вот, существует два типа этих самых стилей – GPT и MBR. В современных операционных системах используется именно стиль разделов GPT. Он стал частью UEFI, то есть нового типа интерфейса, связывающего «железо» и саму операционную систему. Возможно, Вам будет больше знакомым такое понятие, как BIOS. Так вот, UEFI пришло на смену BIOS. И UEFI, и BIOS отвечают за то, чтобы все составляющие компьютера могли корректно работать, и оборудование могло воспринимать команды, которые ему дают. Но проблема в том, что в некоторых случаях все-таки требуется вернуться к старому стилю MBR. В частности, такие случаи возникают, когда необходимо установить старую операционную систему. Актуально это и для ноутбуков, особенно тех, которые не отличаются большой мощностью. Для мощных игровых ноутбуков менять стиль разделов не имеет никакого смысла. А решение проблемы с ошибкой «Диск имеет стиль разделов GPT» состоит в том, чтобы установить более новую операционную систему. А теперь, собственно, перейдем к тому, чтобы поменять стиль разделов GPT на ноутбуке. Для этого существует сразу несколько способов. Стандартными средствами WindowsСкажем сразу, что решение проблемы с изменением стиля разделов состоит в том, чтобы поменять GPT в MBR. Сделать это можно очень просто.
Чтобы поменять стиль разделов стандартными средствами Windows, необходимо сделать следующее:
Вот и все. Теперь диск преобразован в MBR и можно пытаться устанавливать на него операционную систему или проделывать другие манипуляции. Через окно установкиЕсть намного более простой способ, чем описано выше. Заключается он в том, чтобы прямо в окне установки выбрать надпись «Настройка диска». Для начала необходимо закрыть окно, где содержится надпись «Диск имеет стиль разделов GPT» и вернуться в окно выбора диска для установки. Подходит этот способ для тех случаев, когда объем жесткого диска не превышает 2.2 Тб. Интересно, что именно такое ограничение имеет стиль MBR. Найти эту надпись очень просто, ее расположение также показано на рисунке №8. Разумеется, перед нажатием на нее нужно выбрать нужный диск или нужный раздел, для этого нужно просто нажать на него в списке.
После нажатия на эту надпись появится окно со всеми разделами выбранного диска. Их следует просто удалить, а потом создать заново, только уже со стилем MBR. Делается это тоже очень просто, а конкретно, при помощи такой последовательности действий:
Все-таки первый способ является более надежным, чем этот и на это есть сразу несколько причин, а конкретно:
По этим и другим причинам лучше все-таки вызывать командную строку и преобразовывать разделы стандартными средствами системы. Может быть, и выглядит командная строка страшно, но ничего криминального в ней нет. Если время и возможности позволяют, можно и вовсе прерывать все операции, зайти на обычный рабочий стол и преобразовать стиль разделов на диске при помощи одной из специальных программ, предназначенных для этого. При помощи дополнительных программСразу скажем, что у данного способа есть несколько очень весомых преимуществ и заключаются они в следующем:
Конечно же, недостаток его в том, что придется прерывать все манипуляции с операционной системой, а потом начинать все заново. Что касается того, какие есть программы для выполнения поставленной нами задачи, то их существует очень много. Одна из самых популярных носит название Minitool Partition Wizard Bootable. Скачать ее можно пройдя по этой ссылке - http://www.partitionwizard.com/partition-wizard-bootable-cd.html . Огромное преимущество данной программы в том, что она, во-первых, бесплатная, а во-вторых, имеет действительно внушающий функционал. Конечно, простой интерфейс тоже присутствует. Пройдя по ссылке, следует перейти в раздел «Download» («Загрузить») и на первом продукте нажать кнопку «Local Download» (кнопка «From Cnet» предназначена на случай, если основная не работает).
Для ее запуска потребуется программа Daemon Tools или любое другое средство, которое воспринимает ISO-образы. Но лучше все-таки взять Daemon Tools. Тем более, что на официальном сайте (http://www.daemon-tools.cc/rus/downloads) можно скачать полноценную версию, а покупать нужно будет только обновления. Для этого следует нажать на кнопку «Загрузить», выделенную на рисунке №12. Кстати, нам вполне подойдет самая легкая, то есть Lite версия.
Соответственно, Daemon Tools нужно скачать и открыть. В открывшемся окне следует выбрать кнопку установки образа (выделена на рисунке №13) и добавить образ Minitool Partition Wizard Bootable.
В самом Minitool Partition Wizard Bootable нам останется всего лишь выбрать нужный раздел и нажать на команду «Convert GPT Disk to MBR Disk» в левой панели инструментов (выделена на рисунке №14). Также можно выбрать тот же раздел в нижней части окна программы, после чего нажать на него правой кнопкой мыши и в выпадающем меню, выделенном на рисунке №14 зеленой рамкой, выбрать точно такой же пункт, как было описано выше.
Наглядная инструкция по последнему способу представлена в видеоролике ниже.
Пока не появилась Windows 8, компьютеры использовали разметку жестких дисков – MBR . Поэтому если вместо установленной восьмерки пытаться поставить версию windows старше – она не распознает новый интерфейс GPT. Поэтому просто появится надпись о том, что на данный диск винду установить не получится. Как выглядит ошибка Операционные системы старого типа работают с MBR. Это специальный программный код и необходимая информация, которая нужна для запуска системы. Находятся они в первом размеченном секторе жесткого диска. И запускается MBR после проверки биосом всех компонентов ПК. Основная функция MBR – находить файлы, нужные для запуска Windows. GPT – новый тип формата размещения таблиц на жестком диске. Все из-за того, что Intel решила отказаться от BIOS и предложила новый интерфейс – EFI, а новый формат является его частью. Установка Windows на раздел GPTВсе сложности связанные с установкой системы на HDD с имеющимися разделами GPT лучше устранять, используя данные рекомендации :
Зачастую, ошибка возникает из-за второго пункта. А именно его полного игнорирования . На современные компьютеры устанавливать 32 битную систему нет смысла. Чтобы исправить ошибку желательно сделать настройку BIOS, либо подготовить установочный диск с системой так, чтобы он поддерживал работу с UEFI. Настраиваем BIOS или UEFIУстанавливая одну из последних версий винды, обязательно нужно проверять настройки UEFI и BIOS. Чтобы это сделать следует зажимать горячие клавиши. В Windows 7
это Esc+
F1+
F2
, зависит о того, кто производитель материнки. Если говорить о Windows
8
, то нужно менять настройки
, связанные с загрузкой системы (Win+C). Чтобы войти в настройки UEFI в Windows 10 нужно:
BIOS включится и нужно настроить
его меню так, чтобы новая операционка автоматическим образом устанавливалась на диски с GPT. Чтобы это сделать меняем загрузку
интерфейса с CSM на UEFI. Дальше нужно изменить
режим работы, вместо IDE выбираем AHCI. Настройка находится в разделе Peripherals
или SATA Configuration
. Конвертация GPT в MBR при установкеЕсли UEFI отсутствует или его нельзя настраивать, то придется менять стили разделов. Это делается средствами, которые уже встроены в систему, либо средствами операционной системы. Важное условия для тех, у кого интерфейс загрузки старый – на винчестере не должно ничего быть или если нужного ничего нет, то удалять не обязательно. Чтобы изменить на MBR потребуется:
Теперь можно все удалить, введя Сlean . Последнее действие – изменение стиля, для этого вводится convert mbr . Когда конвертирование окончится потребуется:
Проблемы при этом бывают редко, только если испорчен жесткий диск. |
| Читайте: |
|---|
Популярное:
Новое
- Прослушивание сети (sniffing)
- Если завис планшет, что делать, чтобы вернуть его к «жизни»?
- Отключение разметки страницы в Microsoft Excel
- Чёрный экран после загрузки Windows
- Стиль разделов gpt как поменять на ноутбуке
- Speccy скачать бесплатно русская версия
- Что делать, если меню «Пуск» не открывается Windows 10 с обычной меню
- Windows XP осталась без поддержки
- Что такое расширение файла DOC?
- Функции работы со строками в PHP PHP функция strtoupper - переводит строку в верхний регистр