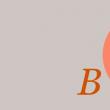Разделы сайта
Выбор редакции:
- Сжатие файлов в программе WinRAR
- Прослушивание сети (sniffing)
- Если завис планшет, что делать, чтобы вернуть его к «жизни»?
- Отключение разметки страницы в Microsoft Excel
- Чёрный экран после загрузки Windows
- Стиль разделов gpt как поменять на ноутбуке
- Speccy скачать бесплатно русская версия
- Что делать, если меню «Пуск» не открывается Windows 10 с обычной меню
- Windows XP осталась без поддержки
- Что такое расширение файла DOC?
Реклама
| После начала загрузки windows черный экран. Чёрный экран после загрузки Windows |
|
Черный экран при загрузке Windows 7 означает, что сначала загрузка системы после включения ПК происходит так же, как обычно, но останавливается на той стадии, когда на тёмном фоне мерцает курсор. Неопытного пользователя такая ситуация может сильно напугать. Но не следует переживать: чёрный экран - это модифицированная версия "синего экрана смерти". В отличие от своего старшего "собрата", чёрный экран позволяет пользователю осуществлять какие-либо действия и более эффективно исправлять ошибки в работе ОС. Итак, как восстановить систему? Способ № 1. При помощи безопасного режимаЕсли вы наблюдаете черный экран при загрузке Windows 7, прежде всего стоит попробовать решить проблему через безопасный режим. Для этого следует начать перезагрузку компьютера и нажать на клавиатуре кнопку F8. Сделать это нужно прежде, чем на экране появится логотип. На мониторе отобразится целое меню с несколькими пунктами, из которых вам необходимо при помощи кнопок "" и "↓" выделить "Безопасный режим", а затем нажать Enter. Что это даст? Данный режим предусматривает возможность запускать только те программы и службы, которые нужны для корректной работы системы. Этот же режим используется специалистами для пользования компьютерами, которые были подвержены вирусным атакам, а также его применяют для восстановления удалённых данных и для того, чтобы подготовить компьютер к переустановке ОС. Если после перехода в безопасный режим вы видите на экране рабочий стол с ярлыками, панель задач и иные инструменты - значит, черный экран при загрузке Windows 7 появился вследствие неисправности какой-то службы, которую вы установили незадолго до того, как возникла проблема. Наиболее логичным решением задачи будет провести восстановление системы либо удалить программы и драйверы, установленные недавно, при помощи "Панели управления" (пункт "Удаление программ"). Способ № 2. Восстановление либо переустановка WindowsЕсли в безопасный режим войти не удалось, можно выполнить восстановление системы. С этой целью в привод вставляют диск с Windows и, следуя подсказкам на экране, выбирают соответствующие опции. Если проблема чёрного экрана не исчезла даже после этого, скорее всего, понадобится полностью переустановить Windows. Способ № 3. Повторная активация WindowsИногда ошибки, связанные с активацией системы, приводят к тому, что появляется при запуске Windows 7 черный экран. Если вы пользуетесь лицензионным ПО, достаточно просто заново ввести код и подтвердить данные.
Способ № 4. Если компьютер завирусованПожалуй, эта причина является наиболее распространённой среди тех, из-за которых появляется черный экран при загрузке Windows. Существует определённый алгоритм действий, выполнив которые, вы сможете исправить положение. Прежде всего, следует нажать комбинацию кнопок Alt+Del+Ctrl и открыть диспетчер задач. В раскрывшемся окне вы увидите вкладку "Процессы". Она нам и нужна. Необходимо отыскать процесс explorer.exe. Если таковой отсутствует, нажимаем на кнопку "Новая задача" и вписываем его название в открывшемся окне. Если чёрный экран пропал после выполненных действий, проблема почти решена. Остаётся выбрать в меню "Пуск" пункт "Выполнить", ввести путь HKEY_LOCAL_MACHINE ->SOFTWARE -> Microsoft -> WindowsNT -> CurrentVersion -> Winlogon, а затем вписать значение explorer.exe напротив пункта Shell. Если там уже написано что-то иное, это в обязательном порядке следует стереть. Способ № 5. Восстанавливаем систему при помощи антивирусаЭто - ещё один способ, который может помочь вам исправить черный экран при загрузке Windows XP и других версий популярной ОС. Если действия, описанные в 4-м способе, не помогли, нужно вновь открыть диспетчер задач. При помощи уже известного вам пункта "Новая задача" открываем Internet Explorer (чтобы запустить браузер, вводим iexplorer.exe). Следует установить программу AVZ, а затем запустить её. Далее в окне программы выбираем "Файл -> Восстановление системы" и помечаем галочками пункты, отвечающие за ключ запуска Explorer и настройки проводника.
Способ № 6. Восстановление системыИ наконец, последний вариант того, как можно самостоятельно исправить черный экран при загрузке Windows 7. Для этого во время отображения черного экрана нужно нажать пять раз подряд кнопку Shift либо зажать и держать так в течение 10-15 сек. Появится диалоговое окно, спрашивающее у вас, желаете ли вы активировать залипание клавиш. Внизу окна находится ссылка, предлагающая перейти в Центр спец. возможностей - нажимаем на неё. Вверху нового окна можно увидеть строку поиска в панели управления. Вводим надпись "Диспетчер задач" и ждём, пока откроется Панель управления. Нам необходим пункт под названием "Система". Далее переходим ко вкладке "Защита". На вашем мониторе появится окошко "Свойства системы", где вы сразу же увидите кнопку "Восстановление…". Следуя инструкциям программы, выбираем точку восстановления - лучше всего выбирать сделанные в тот период, когда ОС работала на 100% стабильно. Ответить Здравствуйте. Вы имеете введу USB-порты? Как вы это определили? Система, насколько я понял, не загружается. Или не удается с флешки загрузиться? Отключите от компьютера все устройства. Оставьте только мышку, клавиатуру и монитор. Для решения ошибки No boot disk has been detected or the disk has failed можно попробовать сбросить настройки BIOS до заводских. ОтветитьЛет пятнадцать назад, мой товарищ, заядлый битломан решил написать книгу про Битлз. Он до той поры не имел опыта работы на компьютере. Обратился к частному мастеру (со мной на тот момент еще знаком не был), тот ему собрал компьютер, как я понял, из того, что уже не нужно и всё равно выбрасывать…)) Четыре линейки памяти, карточка Пинакл, дисковод, пишущий Двд привод и три жестких диска разной ёмкости… Позднее ему интернет-провайдер еще зачем-то установил дополнительный сетевой модем… Переустановка системы не всегда проходила успешно. Раз на раз не приходился и, в какой-то момент, я стал применять блок из трёх вентиляторов от старой советской ЭВМ. Снимал крышку системного блока, отсоединял два из трех жестких диска, направлял поток воздуха вовнутрь компа и… успех установки почти гарантирован….. Описанный мною случай, конечно, не совсем обычен, но, как позднее выяснилось, хороший обдув в момент установки Виндоус ни разу не мешает — мне помогал раза два-три на моей памяти. Есть у меня терабайтный «Seagate», которому не помогло никакое охлаждение и мне так и не удалось установить на него систему. А судя по состоянию его разъёмов, примерно несколько тысяч человек пытались сделать это до меня…))) Очень часто люди недооценивают важность источника питания, а если точнее — системы питания, а еще точнее — частотных параметров интегрирующих цепочек. Обычно, «на глазок» прикинув потребляемую мощность, ставят блок питания с небольшим запасом, совершенно не задумываясь о других параметрах. Установка Виндоус даёт серьёзную нагрузку всей системе. Работают жесткий диск, память процессор «на полную катушку», всё это греется и на любом этапе установки может выдать ошибку. Сравнимая нагрузка может случиться при игре, например в танки. Но, если мы «вылетели» из игры — ну и что? — снова зашли и внимания не обратили… А вот если Виндоус при установке дала сбой — это да, сразу заметим… Мой жизненный опыт подсказывает, что большинство сбоев происходит по причинам, не связанным с программами — пыль мешает охлаждению, вентилятор не смазан и плохо вращается, припухли электролиты, появились микротрещины, опять же, от перегрева, а ещё у людей бывает много тараканов в квартирах, которые норовят спрятаться в тёплом компьютере и отложить там своё потомство…. Не хочется быть банальным, но так называемая "проблема черного экрана" при загрузке операционной системы после включения компьютера - одна из наиболее распространенных проблем, с которыми сталкиваются обладатели как настольных компьютеров, так и ноутбуков . Операционная система, которая не загружается или модель жесткого диска не имеют особого значения при диагностике проблемы. О том, как убрать черный экран при загрузке Windows 7, на компьютере и ноутбуке, причинах сбоя мы расскажем далее. Данное руководство будет дополняться, так что не стесняйтесь задавать вопросы, я по мере сил буду уточнять технические моменты и решать ваши проблемы с черным экраном. Наиболее вероятные причины черного экрана при загрузкеВначале необходимо перечислить наиболее встречающиеся проблемы, которые вызывают черный экран, после которого не происходит загрузка операционной системы (другими словами, при включении компьютера черный экран). В редких случаях, после загрузки пользователь видит не только черный экран, но и курсор. Причины:
Запуск Windows в безопасном режиме на компьютереОдна из наиболее вероятных причин, почему не загружается Виндовс или другая операционная система - системный конфликт, из-за которого ОС не может корректно работать после включения ПК. Это может быть вызвано, например, тем, что пользователь установит несовместимую программу или драйверы, которые конфликтуют с Windows, и при включении ноутбука / ПК конфликт даст о себе знать с неприятной стороны - в виде черного экрана. Как же его убрать? К счастью, разработчики Windows предусмотрели возможность безопасного режима входа в операционную систему, который предназначен именно для устранения различных проблем совместимости. Войдя в безопасный режим, вы сможете убрать все неполадки на компьютере, решить конфликты, чтобы затем загрузить ОС Windows в штатном режиме. Итак, для входа в безопасный режим на компьютере:
Проблемы с монитором или комплектующимиПричина черного экрана может лежать на поверхности: не работает монитор. Это может быть связано с тем, что пропал контакт между монитором и видеокартой или же кабель питания повредился/не включен в розетку. Поэтому обязательно проверьте соединение. Что касается ноутбука, то маловероятно, что матрица "отвалилась" от системной платы. Чтобы вывести ее из строя, нужны веские причины: например, механическое воздействие на дисплей. При этом вы увидите, что на экране присутствуют явные повреждения: царапины, битые пиксели и проч. Кроме монитора, советуем исследовать системный блок. Проверьте, закреплена ли видеокарта в соответствующем гнезде материнской платы, идет ли подача напряжения на все компоненты ПК. Делать это нужно только при наличии умений сборки/разборки компьютера/ноутбука. Решение конфликтов с видеодрайвером, если не запускается компьютер, отображается черный экранПример подобной проблемы:
Если вы считаете, что проблема черного экрана может быть связана с конфликтом драйверов видеокарты на компьютере или ноутбуке, то:
Удаляем программы, конфликтующие и блокирующие загрузку ОС при включении
В данном случае, последовательность действий при устранении проблемы будет примерно такой же, как и в вышеназванном случае. Единственное, что в безопасном режиме загрузки Windows нужно указать пункт "Включить безопасный режим". Далее, в этом режиме загрузки, нужно зайти в панель управления и в окне "Программы и компоненты" выполнить сортировку по дате установки приложений. Проанализируйте, что вы устанавливали в последнее время: возможно, именно конфликтные приложения являются причиной черного экрана и неадекватной загрузки ОС Windows с системного диска на компе. Одна из лучших программ для деинсталляции приложений - бесплатная утилита CCleaner. Отключаем ненужные программы и сервисы из автозапуска WindowsЕсть замечательная утилита msconfig, с ее помощью можно ускорить загрузку Windows. Хотя современные компьютеры загружают ОС быстро, оптимизация загрузки может убрать черный экран на несколько секунд.
В Windows 10 элементы автозагрузки можно отключить через диспетчер задач (вкладка Автозагрузка). В столбике состояние отображается статус приложения. Используем точку восстановления для отката системы на компьютере и устранения проблем на компеСлучается так, что причину выхода ОС из строя выявить невозможно, удаление драйверов и программ, вызывающих конфликты, не помогает: все равно при загрузке компьютера черный экран появляется. Если не запускается компьютер - используем предыдущую точку восстановления Windows Используем загрузочный диск (Live CD) для исправления ошибок и диагностики черного экранаПри появлении черного экрана желательно проверить компьютер, операционную систему на вирусы. Сделать это можно при помощи "живого CD". Мы советуем воспользоваться загрузочным диском 4MRescueKit для входа в режим восстановления системы. Помимо собственно проверки на вирусы, livecd 4MRescueKit включает в себя модули восстановления данных, резервного копирования файлов и менеджер дисков наподобие PartitionMagic. Даже если это не поможет избавиться от черного экрана смерти, вы сможете как минимум подготовиться к переустановке операционной системы или продиагностировать работоспособность жесткого диска в данном режиме. Live CD устраняет проблемы вне зависимости от версии: это может быть и Windows, и Linux. Загрузочный комплект 4MRescueKit помогает устранить программные ошибки на диске Черный экран на этапе переустановки Windows
Решение проблемы.
Вирусы повредили системные файлы WindowsМногие компьютерные вирусы способны удалить или повредить важные системные файлы. В результате, после загрузки ОС Windows появляется черный экран, хотя курсор при этом может отображаться и реагировать на ваши движения. Не всегда удаление вирусов помогает решить проблему, но попытаться можно. Как проверить жесткий диск на вирусы, если Windows не загружается ? Нужен рабочий компьютер, к которому можно присоединить жесткий диск. Загрузившись под Windows, установите бесплатный антивирус Dr Web CureIt. Утилита CureIt содержит актуальные вирусные базы. Видео инструкция :
Выберите жесткий диск для сканирования и запустите сканер. Если после обнаружения вирусов черный экран при загрузке Windows появляется все равно, значит, нужно искать другие причины. Записываем флешку для восстановления и переустанавливаем Windows
Одна из лучших программ для записи Windows на флешку - Rufus . Утилита доступна на русском языке, она бесплатна и, как правило, записывает безотказные usb-флешки для установки Windows. Самое страшное, что может случиться: жесткий диск вышел из строяНаконец, один из самых пессимистичных исходов. Если вы видите черный экран и курсор при этом все еще виден, то жесткий диск работает. Если же ничего, кроме черного экрана нет, загрузка ОС не происходит - то вполне возможно, что комп не видит жесткий диск и, соответственно, Windows не загружается. По ссылке вы можете ознакомиться с руководствами, которые позволят вам диагностировать жесткий диск и выяснить: есть ли возможность произвести ремонт, восстановить данные, загрузив операционную систему или лучше сразу сходить в магазин и приобрести новый HDD для компьютера или ноутбука. Резюме . В данном гайде я постарался вспомнить и собрать из Интернета максимально полный перечень проблем, из-за которых появляется черный экран на ПК. Версия ОС не имеет особого значения, Windows 8, "десятка" это или вообще устаревшая XP. Если ни один из методов не помог, что-то непонятно или у вас есть свои способы решить эту проблему - пожалуйста, задавайте вопросы и добавляйте свои идеи в комментариях. Ответы на вопросы читателейУ меня черный экран после загрузки Windows, я всё перепробовал, но ничего не помогает: включаю компьютер - черный экран, и ничего не сделать с этим. Суть в том, что черный экран появляется только после того, как я обновлю драйвера на видеокарту. Если же поставить стандартный VGA, то всё запускается и работает нормально. До этого я и Винду полностью переустанавливал и началось всё как-то неожиданно с "ничего". Как исправить черный экран при загрузке windows? Ответ . Один из верных способов решить конфликты ОС и драйверов на компьютере – зайти на сайт производителя вашей видеокарты и скачать на диск последние драйвера или стабильные, не в бета-версии. При скачивании удостоверьтесь, что указали вашу операционную систему в той же разрядности (32- или 64- бит). Также возможно, что ваша видеокарта устарела и не поддерживается современными операционными системами, в частности, Windows 10. Если на ноутбуке черный экран, попробуйте обновить драйвера У меня установлена ОС Windows 10. При попытке восстановить ОС из образа системы произошел сбой. Сейчас черный экран с мерцающим в левом верхнем углу курсором при включении. Все что могу сделать – включить комп и войти в Bios. Ответ . Если вы видите только черный экран и курсор – верный признак того, что операционная система не может загрузиться (вы это уже поняли проблему). Если консоль восстановления или установочный диск Windows 10 не помогает для отката ОС к исходному состоянию или точке восстановления, создайте или новый диск для восстановления или установки операционной системы “с нуля”. Не открывалась ни одна папка, решила запустить . На ноутбуке появился чёрный экран с курсором при включении / запуске ОС Виндовс. Делала все по вашей статье, но экран все равно черный. Помогите пожалуйста. Ответ . Если при запуске windows черный экран появляется даже после восстановления, имеет смысл переустановить операционную систему на ваш ноутбук другим способом – например, в режиме загрузки флешки или диска. Поскольку, согласно вашему описанию проблемы, курсор все же появляется при загрузке, это программная ошибка, а не аппаратная. По usb был подключен внешний бокс для форматирования ext3 программой PartitionMagic. После выполнения форматирования последовал перезапуск ноутбука и перезагрузки не последовало, а на черном экране появилось сообщение: error loading operating system... Ноутбук больше не грузится, ни на какие клавиши не реагирует... ОС XP ... как быть, на нем практически все, есть 2-й ПК с Windows 10. Другими словами, ноутбук работает – но экран черный. Ответ . К счастью, ваш ноутбук имеет дело с программным сбоем, а не аппаратной поломкой. Все что вам нужно – это переустановить операционную систему Windows. После этого черный экран смерти больше не даст о себе знать. Если в вашем ноутбуке есть дисковод, используйте загрузочный диск для восстановления ОС. В ином случае вам поможет , записать ее нетрудно, читайте инструкцию по ссылке. У меня чёрный экран при включении компьютера. Ничего не появляется на мониторе, когда я включаю комп, а системный блок работает. Я сделал один трюк: вытащил питание, зажал кнопку для включения на 5 секунд, отпустил, вставил провод питания, включил ПК – заработало все нормально. Через 3 дня тоже самое, но этот трюк не работает. Я думаю, что это за неправильное выключение. Я выключал последний раз, когда у меня некоторые программы были ещё запущены (Windows 7 у меня) и после загрузки не появляется Рабочий стол. Что делать если на компьютере черный экран? Ответ . Вам нужно подойти к проблеме комплексно: разобраться, правильно ли работают системная плата и блок питания вообще, все ли провода присоединены именно в те разъемы питания, плотно ли соединены компоненты ПК с гнездами (например, очень часто “черный экран смерти” связан с неправильным подключением видеокарты). Возможно, проблема все же не аппаратная, а программная (вот только из вашего вопроса не ясно, загружается ли Windows). В таком случае поможет переустановка с загрузочного диска или восстановление в режиме LiveCD. Помогите понять, что с ПК. У меня Виндовс 7. После начала запуска появляются черный экран и курсор, после предлагается выбрать ОС Windows 7 и рекомендованную загрузку или обычную. После их нажатия начинается загрузка и выкидывает опять в те же самые настройки.Та же проблема и с загрузкой в безопасном режиме. Ничего дальнейшего не предлагает, нет окна для ввода explorer.exe. Ответ . Если при попытке загрузки Windows 7 черный экран и курсор продолжает появляться, какой вы режим не был выбран – скорее всего, были удалены или изменены системные файлы Windows. Поможет чистая переустановка ОС или восстановление с загрузочного диска Windows 7. В меню загрузки нужно выбрать пункт “Восстановление системы” и далее воспользоваться утилитой Bootrec.exe. Дальнейшие действия описаны . У меня видеокарта AMD Radeon на 512 mb памяти, она не тянула новые игрушки и я в интернете нашла, как увеличить память интегрированной видеокарты через bios. Я изменила некоторые настройки в биосе и установила 1 Гб памяти, мой пк перезагрузился и я посмотрела в характеристики видеокарты и да на самом деле память увеличилась. Потом я начала играть в игры прошёл примерно час и у меня начала зависать мышка, сама включаться и отключаться, а потом вообще перестала работать, я решила перезагрузить пк и после чего на своём мониторе я увидела просто чёрную картинку с какой-то цифрой в углу. Компьютер отказывался включаться, спустя наверно пол часа клацаний по мышке и клавиатуре на экране появилось "добро пожаловать". ПК включился, но мышка так и не работала, я опять перезагрузился - и снова очень долго черный экран при загрузке компьютера. Что это может быть и как мне от этого избавиться? Ответ . Вот к чему приводит разгон видеокарты. Вам нужно зайти в BIOS и сбросить настройки до заводских (установленных по умолчанию). Возможно, именно из-за настроек Биоса и не запускается Windows. Вам еще повезло: при подобных разгонах видеокарты могут возникнуть проблемы с температурой видеокарты, вплоть до выхода одного из компонентов (например, процессора) из строя. В общем, доверять подобным инструкциям по разгону не всегда можно. Даже если в ней содержится корректная информация, при отсутствии должных навыков можно получить не только черный экран, но и черный дым из системного блока:). Не знаю после чего началось, может после дефрагментации жёсткого диска, после обновления драйверов или т.п. Каждый раз, перед загрузкой Windows чёрный экран отображается 10 минут и только после этого появляется окно приветствия. BIOS точно загружается вначале, нажимал F2, чтобы проверить в BIOS приоритет загрузочного устройства. Также во время черного экрана иногда появляется каретка консоли (нижний слеш). Из-за чего при загрузке Windows черный экран может быть? Ответ . В BIOS можно не только выставить приоритет загрузки, но и отключить ненужные устройства (например, дисковод). Однако это не спасет положение. Возможно, причина кроется в том, что при загрузке Windows пытается найти нужную библиотеку или загрузить несуществующий компонент. Зайдите в меню автозагрузки и отключите все ненужные элементы. Также можно отключить неиспользуемые сервисы Windows через msconfig и удалить ненужные приложения на компьютере. В общем, желательно оптимизировать работу операционной системы и устранить конфликты. Также можно проанализировать этапы загрузки Windows через встроенный инструмент "Просмотр журналов событий". Данная утилита покажет, сколько времени уходит на загрузку каждого процесса при старте ОС. Если позволяет время - переустановите ОС. На современных компьютерах переустановка занимает не более получаса, и это более рациональный способ решения проблемы черного экрана, нежели многочасовой поиск неполадок. Рано или поздно, любая ОС Windows обрастает проблемами. У меня на компьютере стоит Windows 7. Все было хорошо, но как-то раз после ввода пароля bios не было значка загрузки винды, а монитор отключился (ушел в энергосберагающий режим), клавиша f8 не срабатывает. В bios зайти не могу, потому что не работает монитор. Ответ . Попробуйте обнулить БИОС, достав батарейку из материнской платы. Идем далее. Энергосберагающий режим не будет работать сразу после старта компьютера, скорее проблема связана с одним из комплектующих. Проверьте соединение видеокарты с материнской платы, видеокарты с монитором и т. д. Если с биосом все в порядке, а Windows 7 не загружается, переустановите ОС. Судя по всему, это самый простой метод избавиться от черного экрана. Была установлена ОС Windows 7 32bit. После смены на Windows 7 64bit стал появляться чёрный экран. При подключении к телевизору всё работает, всё показывает, всё хорошо. Но через vga-монитор не видит и экран чёрный по-прежнему. Ответ . Возможно, в 64-битной версии не установились драйверы на монитор или видеокарту. Проверьте на сайте производителя, поддерживает ли в монитор данную ОС. Есть подозрение, что конкретно ваш vga-монитор не поддерживается данной редакцией Windows. Попробуйте загрузить Windows в безопасном режиме или с опцией "Включение видеорежима с низким разрешением (640 × 480)". Я использую VirtualBox. Установил Linux, на нем работал, после выключил виртуальную машину. Когда я пытался запустить, после загрузки возникает черный экран с нижним подчеркивание слева вверху. Сам ноутбук работает, виртуальная машина - нет. Ответ . Если на виртуальной машине сохранить состояние (Suspend), в принципе, никаких проблем возникнуть не должно. Если же вы выключили виртуальную машину, то Linux пытается загрузиться при ее включении. Почему черный экран с подчеркиванием возникает в после перезагрузки Linux – это уже отдельный вопрос. Проверьте ключевые настройки виртуальной машины. Если ошибка повторяется, попробуйте установить Linux на Vmware Player. У меня такая проблема. Стоит Виндовс 8.1, устанавливал стороннюю тему, решил удалить, удалил всю папку themes из windows, хотя не все файлы смогли удалится, ну это ладно, перезагрузил компьютер и после выбора ОС у меня чёрный экран и, нет-нет, появляется и исчезает курсор и нижняя панели инструментов, подскажите, как избавиться от черного экрана? Точки восстановления нет, образа тоже, ну и диска с ОС тоже. Ответ . По возможности, найдите в интернете загрузочный образ USB Boot или т. п., запишите на флешку. Найдите в интернете или на диске папку Themes и с администраторскими правами скопируйте ее на прежнее место, откуда вы удалили файлы. Без установочного диска вряд ли вы сможете избавиться от черного экрана по-другому. При включении компьютера ничего не появилось. лампочка показывает, что камера работает и компьютер включён, но на экране – ноль. В чем проблема – оперативная память или жёсткий диск? Как проверить? Ответ . Для диагностики проблемы желательно вспомнить предыдущие события. Подавал ли компьютер какие-либо симптомы поломки (шум жесткого диска), не удаляли ли вы системные файлы на диске и т. д. Это поможет сузить список возможных причин. Далее – проследите, на каком этапе появляется черный экран. Если инициализация оборудования проходит успешно, значит, дело в операционной системе - то есть, не запускается Windows. В таком случае советуем переустановить ОС с загрузочной флешки или диска. Добрый день! С вечера компьютер зависал. Утром включила на экране- необходимо восстановить устройство, ошибка 0х00000е9. Пробовала восстановить через ввод и кнопку F8, как указано, изменений на экране не было. Выключила комп, потрогала уже все провода. Включила черный экран, не сколько раз включу выключу, все без изменений черный экран. Сейчас поставила диск Windows , системник погудел, слышно что запускается и все равно черный экран. Что мне делать дальше? Стояла 8.1 все просто летало, система полностью на ssd, тут мне приспичило переустановить win 8.1 на win 10 после перестановки,пару дней все было норм, теперь при запуске чёрный экран и курсор висит минуты 3-4 после винда медленно и с глюками но все-же запускается Не загружается винда, постоянно перезагружает при загрузки винды, перед этим показывает черный экран и с надписями, ни безопасный режим зайти не могу, в биос заходит, что делать? При запуске чёрный экран. Индикаторы все горят, пробовал просто перезагрузить, на первый раз сработало, но потом опять чёрный экран. Подключал к телевизору, все работало хорошо, в чем проблема? У меня Windows 7 загружается сначала нормально. Но если выключить компьютер и включить его снова не через 10 минут, а раньше, то появляется чёрный экран без курсора. При этом мигает лампочка монитора, что, как я заметил, говорит о том, что всё время будет чёрный экран. Но всё же после этого Windows 7 загружается - о чём свидетельствует приветственный звук Windows 7, но экран по прежнему остаётся чёрным и курсора не видно. Для выключения приходится нажимать кнопку на системном блоке. Драйвера видеокарты у меня обновлены до последней версии с сайта производителя. Восстановление системы не работает. Вирусы и вредоносные программы удалены. Как можно убрать чёрный экран? Во время установки драйверов AMD резко пропала яркость. Перезагрузили, включается меню выбора загрузки. При обычном включении очень низкая яркость, можно увидеть что-нибудь только с помощью фонарика. Яркость на стандарте, а экран темный. Операционка Windows 7. Подскажите пожалуйста что делать. У меня на работе установлен Windows 8.пустой. ну пара файликов небольших.Долго открывает файл. И вообще долго загружается. В другом кабинете на компе тоже 8.сделала на нём загрузочную флешку. Могу у себя с её помощью восстановить свой компьютер? При восстановлении на моём без флешки пишет, что" не хватает некоторых файлов. Вставьте восстановительный диск".так как я только пользователь. Я боюсь запороть совсем систему.А так работает нормально и загружается нормально, только долго. Здравствуйте, случилась такая ситуация. Планшет Lenovo перестал работать, нажимаю на кнопку включения экран не реагирует, но видна подсветка. Был разбит экран, но уже год прошёл с того случая и всё хорошо работало, а в последние несколько дней просто потухал экран, причём частями, но сразу же реагировал на включение. Что это может быть и как мне это исправить? Сегодня рассмотрим какие действия стоит предпринимать, если появляется чёрный экран при загрузке Windows 10. В большинстве своем проблема связана с драйверами дискретных видеокарт от Nvidia (преимущественно GeForce) и от AMD (Radeon). Эта проблема хоть и самая распространенная, но не единственная, начнем не с нее. Сначала рассмотрим простейшие варианты выхода из положения, которые потребуют не более 1-2 минут времени. Отметим, что появлением черного экрана часто сопровождается процесс возобновления работы компьютера после спящего режима или гибернации. Порой неполадка появляется после подключения второго монитора к компьютеру/ноутбуку. Если это касается вашего случая, попробуйте вывести изображение на второй дисплей. Делается это «вслепую»:
Ввиду множества причин на одной из финальных стадий загрузки Windows 10 ее графическая оболочка, за которую отвечает процесс (он же файл) explorer.exe, не была запущена. Бывает, что некоторые вредоносные программы просто-напросто изменяют путь к файлу explorer.exe в реестре, подменив его собственным телом. Запустить графическую оболочку поможет «Диспетчер задач». 1. Вызываем его при помощи «Ctrl+Alt+Delete». 2. Вызываем «Файл» из главного меню и выбираем пункт «Запустить новую задачу».
3. Вводим команду «explorer.exe» или выбираем одноименный файл, расположенный в каталоге Windows системного тома.
4. Жмем «Enter». Решение не помогло? Переходим к следующему методу. Одним из методов исправления ошибки, когда появляется чёрный экран при загрузке Windows 10, является перезагрузка компьютера. Осуществлять ее придется вслепую, но сложного в этом ничего нет.
Также на него можно переключиться при помощи комбинации клавиш «Win+Space».
Время ожидания может быть и иным, в зависимости от быстродействия компьютера и количества автоматически запускаемого софта.
Отключение быстрого старта WindowsВ большинстве своем дальнейшие шаги помогают только владельцам видеоадаптеров Radeon. 1. Заходим в «Панель управления», воспользовавшись поисковой строкой или меню WinX. 2. Вызываем один из ее последних апплетов «Электропитание».
3. В левом вертикальном меню нажимаем по ссылке «Действия кнопок питания».
5. Перемещаемся в низ окна и убираем стоящую напротив пункта «Включить быстрый запуск…» галочку.
6. Сохраняем принятые изменения. После этого, если причиной появления черного крана был быстрый запуск, проблема не повторится. Повторная инсталляция или обновление драйвера графической платыЕсли предыдущие способы не дали положительного результата, попробуйте удалить драйверы и установить их заново, скачав свежие версии с сайта производителя видеоадаптера. Первую часть действий придется также выполнять «вслепую», подразумевая, что Windows 10 запустилась, а на дисплее нет изображения.
Теперь можете попробовать выполнить откат системы к одному из прежних состояний, обновить или переустановить драйверы графического адаптера. Рассмотрим вариант с удалением и установкой последней версии драйвера на примере использования видеокарты Nvidia. 1. Вызываем апплет панели управления под названием «Программы и компоненты». 2. Находим все продукты, касающиеся вашего графического адаптера.
3. Заходим на сайт разработчика видеокарты и загружаем последнюю версию драйвера для нее. 4. Запускаем скачанный файл и выполняем предложенные инструкции, выбрав требуемые компоненты для установки.
5. Перезагружаем компьютер в обычном режиме. Как правило, после этого чёрный экран при загрузке Windows 10 не появляется. Дабы не выполнять деинсталляцию каждого элемента, входящего в набор программного обеспечения для видеокарты, воспользуйтесь приложением для полной очистки системы от драйверов видеокарт AMD/Intel/Nvidia под названием Display Driver Installer. Кроме использования стандартного деинсталлятора, утилита просканирует компьютер на наличие остаточных файлов, каталогов и ключей реестра. 1. Запускаем sfx-архив, загруженный с сайта разработчика приложения, и распаковываем его. 2. Открываем приложение и выбираем вариант его загрузки «Safe Mode» из выпадающего списка. 3. Жмем «Reboot to Save Mode» для перезапуска ПК и его загрузки в безопасном режиме.
4. Выбираем производителя вашей видеокарты в выпадающем меню справа. 5. Нажимаем по кнопке «Удалить и перезагрузить».
После этого все касающиеся программного обеспечения графической подсистемы файлы будут удалены, и после перезагрузки компьютера сможете инсталлировать новые драйверы, которые избавят от появления черного экрана. Антивирус AvastБольшое количество пользователей жалуется на антивирусную программу от Avast, установка которой приводит к появлению черного экрана. Удаление приложения для обеспечения безопасности не является выходом из положения, как и выключение его автозапуска. А добавление файла «explorer.exe» в исключения избавит от проблемы.
После сохранения изменений Avast прекращает постоянный мониторинг, и как следствие, блокирование процесса. Переключаемся на встроенную видеокартуЕсли вышеприведенные советы не помогли избавиться от проблемы, а на компьютере имеется вторая, интегрированная в центральный процессор или материнскую плату, видеокарта, попробуйте подключить к ней монитор. После удачного запуска Windows 10 воспользуйтесь приведенной выше инструкцией и установите последнюю версию драйвера, удалив все его компоненты, касающиеся старой редакции. Делаем откат WindowsПри наличии загрузочной флешки с дистрибутивом «десятки» или диска для ее восстановления, загружаемся с этого носителя и делаем откат системы до момента, когда компьютер работал исправно (обновление драйверов для видеокарты). На чтение 6 мин. Просмотров 134 Опубликовано 09.09.2017 Всем привет! Если вы видите черный экран при включении компьютера, то это первый признак того, что в его работе случились какие-то неполадки, которые не позволяют нормально функционировать операционной системе Windows. Причин такого явления может быть несколько, перечислим их:
Как видите, причин, когда появляется черный экран при включении компьютера достаточно много, поэтому разберем каждую из них по отдельности и попытаемся устранить неполадки самостоятельно. Проблемы при загрузке WindowsНаверное, самая распространенная причина появления черного экрана – это сбой в загрузке операционной системы. Очень часто он возникает при неправильном завершении работы системы или повреждении загрузочной области. В большинстве случаев, данная проблема встречается, когда у пользователей неожиданно отключают электроэнергию и компьютер оказывается обесточенным в самый неподходящий момент. При таком исходе событий, пользователь увидит черный экран при включении компьютера с вариантами загрузки системы. Здесь, чаще всего, достаточно выбрать пункт «Обычная загрузка Windows» и дождаться, когда система запустится. Если система не выдаст вам окно с вариантами загрузки, то необходимо сделать следующее:
Проблемы с кабелем или монитором. Иногда случаются случаи, когда из строя выходит кабель подключения монитора к системному блоку. В данном случае, необходимо осмотреть его на предмет повреждений. Особенно пристальное внимание необходимо обратить на разъемы. Довольно распространённая причина в загнутых усиках контактов у VGA кабелей. Чтобы исключить неисправный кабель, достаточно будет взять подмену и подключить. Если с кабелем все нормально, то проверяем монитор. Для начала, обращаем внимание на индикатор питания (лампочка на панели монитора). Если индикатор горит, то питание на монитор подается, если нет, то смотрим, на провода питания. Возможно они не подключены в сеть или отошел какой-либо контакт. Если есть возможность, подключить другой монитор, то непременно воспользуйтесь ей. Не загружается рабочий стол Windows.Еще одной довольно частой причиной, при которой пользователь видит черный экран при включении компьютера – это не загружающийся рабочий стол. Проблема возникает после лечения компьютера от вирусов. При этом, система вроде бы загружается, но рабочий стол остается пустым: ни ярлыков, ни папок, ни панели задач. Если у вас аналогичная ситуация, то делаем следующее:  HKEY_LOCAL_MACHINE/SOFTWARE/Microsoft/WindowsNT/CurrentVersion/Winlogon  Черный экран при включении компьютера – Windows не лицензирована.Для большинства юзеров является неожиданностью появление черного экрана на рабочем столе, после обновления операционной системы. Это происходит у пользователей пиратской, взломанной версии Windows. При этом в правом нижнем углу, возле часов, вы увидите надпись: «Ваша система не является подлинной, приобретите лицензию». Если вы столкнулись с данной проблемой, то пути решения у вас два:
К сожалению, другого выхода из данной ситуации не дано. Неисправны компоненты системного блока. Обратите внимание! Все действия, производите при выключенном питании компьютера. Чтобы избежать поражения током. Если вышеизложенные советы не помогли устранить неисправность, то вероятнее всего есть проблема с одним из компонентов системного блока. Для начала, следует открыть крышку системника и осмотреть компоненты компьютера, возможно почистить их от пыли и грязи. Так же осмотрите материнскую плату на предмет вздувшихся конденсаторов, возможно причина всех бед именно в них. Тогда скорее всего, потребуется замена узла, а именно материнской платы или перепайка неисправных элементов. Извлеките видеокарту из системного блока и прочистите все контакты. Возможно со временем произошло окисление или попадание пыли. Оперативная память так же может быть причиной черного экрана и отказа системы загружаться. Если модулей памяти несколько, то вынимаем все и пробуем подключать по одному и тестировать запуск компьютера. При удачном старте системы, делаем вывод, что какая-то планка памяти не работает правильно, и меняем её на другую. Так же обязательно почистите контакты всех модулей памяти, возможно причина достаточно банальная, отсутствует контакт между портом материнской платы и модулем ОЗУ. Проблемы с видеокартой или драйвером.В моей практике часто встречались случаи, когда появлялся черный экран при включении компьютера из-за неисправной видеокарты. Так как многие современные ПК оснащаются дискретным и встроенным графическим адаптером, то можно просто подключить монитор к встроенному видеоадаптеру и проверить, появится ли изображение на экране. Достаточно распространенная причина выхода из строя дискретных видеоадаптеров является перегрев. Кстати, если вы не в курсе какой видеоадаптер у вас установлен, то читайте статью – . Реже, изображение на экране отказывается появляться из-за неправильно установленных драйверов. Чтобы исключить данную проблему скачайте самую свежую версию драйвера для вашей видеокарты с официального сайта и установите. Возможно проблема решится сама собой. Подведем итоги.Сегодня мы с вами рассмотрели решение проблемы, когда появляется черный экран при включении компьютера. Надеюсь советы, описанные в данной статье вам, помогут выявить причину неисправности и устранить её. Главное действовать, не торопясь и подходить к делу осмысленно. |
| Читайте: |
|---|
Популярное:
Новое
- Прослушивание сети (sniffing)
- Если завис планшет, что делать, чтобы вернуть его к «жизни»?
- Отключение разметки страницы в Microsoft Excel
- Чёрный экран после загрузки Windows
- Стиль разделов gpt как поменять на ноутбуке
- Speccy скачать бесплатно русская версия
- Что делать, если меню «Пуск» не открывается Windows 10 с обычной меню
- Windows XP осталась без поддержки
- Что такое расширение файла DOC?
- Функции работы со строками в PHP PHP функция strtoupper - переводит строку в верхний регистр