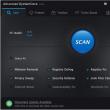Разделы сайта
Выбор редакции:
- История отечественной электронной компонентной базы (ЭКБ) летию официальной даты посвящается
- Лучшие процессоры Intel с архитектурой Kaby Lake
- Whatsapp перевод на русский язык — Как переводится WhatsApp (перевод Ватсап с английского на русский) Что значит ватсап перевод
- Не обновляется прошивка на Xiaomi Miui не обновляется
- Как разблокировать телефон "Мегафона" для других операторов?
- Java Update Scheduler что это за программа и нужна ли она?
- Samsung Galaxy Note N7000 - Технические характеристики
- Как настроить почту на андроиде
- Смартфон Tele2 Mini: подробный обзор модели Мобильный телефон теле2 mini характеристики
- Сервисный центр lenovo Безопасная прошивка на леново а319
Реклама
| Где выключить автозапуск программ в виндовс 7. Отключение автозагрузки программ Windows |
|
Частой причиной снижения производительности компьютера или ноутбука является чрезмерное количество программ, запускаемых автоматически вместе с включением Windows . Причем многие из них могут стоять в автозагрузке вообще без участия пользователя и не нести никакой пользы. Поэтому следует знать, как отключить автозагрузку программ в Windows, не зависимо от версии операционной системы . Простое решение с помощью CCleanerПрограммный инструмент CCleaner предоставляет универсальное решение для всех версий операционной системы Windows . С ее помощью можно легко отключать запуск нежелательных элементов. В программе есть простой и удобный редактор списка приложений для автозагрузки, поэтому не нужно будет искать необходимый функционал в самой операционной системе. Как остановить автозапуск в Windows с помощью CCleaner:
Также можно после выключения нажать кнопку «Удалить» и ненужная позиция уйдет из списка (само приложение при этом не удалится). Доступно и удаление автозапуска различных ненужных утилит для браузеров. Таким образом, можно отслеживать после установки каждой программы, установлено ли у нее в настройках по умолчанию автозагрузка. Следует оставлять на авто-запуске в Windows только необходимые программы, но не отключить лишнее, к примеру, драйвера для корректной работы устройства. Иначе оперативная память перегрузится, и ноутбук будет тормозить. Не следует отключать антивирус, который обычно всегда запускается в автоматическом режиме. Удаляем программу из автозагрузки в Windows 7В ручном режиме быстро остановить автозапуск можно через структуру папок операционной системы, где хранится отдельная папка со списком программ, запускаемых со стартом компьютера. В Windows 7 найти ее можно через нажатие кнопки «Пуск», перейдя во «Все программы» и отыскав папку «Автозагрузка». Чтобы убрать нежеланную программу, просто удаляем ее ярлык. Однако кроме данной папки существует реестр, через который происходит запуск приложений. Отключить любое из них можно с использованием встроенной утилиты msconfig таким путем:
Доступно отключение и включение в автозагрузку всех программ из списка. Также не лишним будет изучить раздел «Справки» для получения дополнительной информации о функциональности ОС. Дополнительно через реестр можно действовать с помощью команды «regedit». Изначально выполняем ранее описанную комбинацию Win+R и вводим команду. Открывается редактор реестра. Далее необходимо найти ключи вида:
Первый из них управляет автозагрузкой всех программ, второй – по текущему пользователю. Достаточно просто убрать все необходимое для отмены автозапуска из данной папки с помощью нажатия по названию правой кнопкой мыши и выбора пункта «Удалить». Однако утилита msconfig является несколько более безопасным и простым способом, который подойдет для решения данной задачи в большинстве случаев. Как убрать ненужный автозапуск в версиях операционной системы 8 и 10Ранее доступные способы для 7 версии операционной системы уже будут не все доступны в более поздних 8 и 10. В Windows 8 по мнению многих процедура стала гораздо удобнее и проще. Выполняется она с помощью диспетчера задач, который система предлагает нам открыть и при посещении «Конфигураций системы». Для запуска в восьмерке диспетчера задач, нажимаем сочетание клавиш Ctr+Alt+Delete и после этого выбираем Task Manager. После в верхних вкладках окна следует отыскать «Автозагрузку». Если возле названия программы стоит значение «Включено», значит, она в автозагрузке. Чтобы убрать – клацаем по названию и нажимаем «Отключить», что должно отобразиться затем рядом в строке состояния. Папку автозагрузки программ в Windows 10 можно найти по расположению: C:\Users\Имя_пользователя\ AppData\Roaming\Microsoft\Windows\Start Menu\Programs\Startup. Но есть более простой способ, чем искать нужную папку по такому длинному пути. Просто нажимаем привычную комбинацию Win+R и ввести в поле для ввода команду «shell:startup» и нажать «Ок». После этого сразу откроется нужная папка, из которой убираем нужные нам ярлыки и программа исчезнет из автозапуска. Добавить нужное приложение можно таким же способом. Отключать неизвестные элементы операционной системы никогда не следует, так как это может сильно отразиться на ее работоспособности.
Итак, часто в этой автозагрузке сидят не совсем нужные проги, бывает что даже вирусы там сидят, ну если вы не пользуетесь антивирусом. Для мониторинга автозагрузки я рекомендую вам скачать прогу CCleaner, она и бесплатная и лучшая в своем роде, как мне кажется. Если вы хотите самостоятельно какую-то прогу поставить в автозагрузку, то это не сложно, я покажу как это сделать. Где находится автозагрузка в Windows 7?Значит как я уже писал, это реестр и папка Автозагрузка. Про реестр ничего не скажу, ибо там мест есть несколько. Ну вот например, одноразовая автозагрузка, загрузка ДО сеанса винды, загрузка ПОСЛЕ сеанса, короче лучше не лезть в реестр. Все что есть там, все это можно отключить и при помощи окна Конфигурация системы. То есть по сути, у нас вырисовывается два места автозагрузки, это папка и окно Конфигурация системы. Значит по поводу папок. У меня папка Автозагрузка находится вот по такому адресу: Вот какое содержимое этой папки у меня:
Честно говоря даже немного удивился что тут пусто, никогда не смотрел эту папку. И вы тоже посмотрите, что там у вас, там может быть что-то интересное… А вот путь к папке, это тоже автозагрузка, но это уже для всех юзеров: То есть все что тут будет, то все оно будет запускаться во всех учетных записей. Кстати я проверил, те пути что я тут написал, то они работают и в Windows 10 Как добавить программу в автозагрузку?Ну тут нет ничего сложного, давайте я для примера добавлю в автозагрузку браузер Хром. Сперва вам нужно ярлык Хрома, возьмите его и скопируйте, а потом откройте эту папку: %USERPROFILE%\AppData\Roaming\Microsoft\Windows\Start Menu\Programs\Startup И вставьте его туда:
Для проверки я тоже скопировал ярлык в эту папку, потом перезагрузил комп и после включения винды, Хром сам запустился! Так что все это - рабочий способ Как отключить автозапуск программ в Windows 7 или Windows 10Итак, если вы хотите навести порядок с автозагрузкой и убрать оттуда весь лишний хлам, то я это только поддерживаю, это правильно. Тут хорошо еще то, что в принципе, если вы что-то нужное оттуда уберете, то ничего страшного не будет! Критической ошибки точно не будет, просто вы например можете убрать оттуда антивирус, из-за этого в следующий раз после загрузки винды, антивирус уже сам не запустится. Кстати некоторые антивирусы, если видят что их убрали из автозагрузки, то потом сами туда залезают снова. Это такая защита у них типа. Чтобы отключить автозапуск антивируса, то делать это нужно только в его настройках. Значит первое что нужно сделать, это проверить эти папки, которые я уже писал выше, ну вот эти: C:\Users\All Users\Microsoft\Windows\Start Menu\Programs\Startup Второе, это посмотреть что в окне Конфигурация системы. Вот как его запустить - зажимаете кнопки Win + R и пишите туда такую команду:
Откроется окно Конфигурация системы, вот в нем вы переходите на вкладку Автозагрузка:
Как видите, у меня тут просто бардачище! Что тут нужно сделать? Все что вам кажется лишним - снимайте галочки с того! Также смотрите на колонку Производитель, на колонку Команда (в ней есть пусть к проге, путь может подсказать что за прога). То есть смотрите на всю эту инфу, она поможет проанализировать и понять, что нужное а что левое. В Windows 10 немного иной прикол, там чтобы посмотреть автозагрузку, то нужно зайти в диспетчер задач. Вот по панели задач нажимаете правой кнопкой и выбираете там диспетчер:
Потом переходите на вкладку Автозагрузка и все также само, смотрите тут, если есть какие-то засранцы, то отключаете их. Вот что у меня тут:
Как посмотреть автозагрузку при помощи CCleaner?Я уже писал, что советую вам скачать CCleaner, если у вас этой проги еще нет. Хорошая программа , она бесплатная, и при этом в ней реально ну очень много полезных функций. То есть комп она помогает так бы сказать прилично оптимизировать В общем если что, то пишите в поисковик такую фразу: CCleaner официальный сайт И качаете ее, официальный сайт будет скорее всего на первом месте, ну максимум на втором. Там есть еще версия такая FREE, вот именно ее и берите и не смотрите что она FREE, она просто обалденная! Теперь по поводу автозагрузки, смотрите, значит запускаете CCleaner и там идете в раздел Сервис, а потом выбираете Автозагрузка:
Как я понимаю, то тут показана общая автозагрузка. То есть все что на вкладке Windows это и есть все что у вас запускается вместе с виндой. Есть еще вкладка Запланированные задачи, там тоже типа автозагрузка, просто это немного другое. Вот еще в Windows XP кто помнит, то там тоже был Планировщик задач. Вот это и оно. Ну вот например тут у меня есть GoogleUpdateTaskMachine, целых две штуки. Вот знаете что это такое? Это задание, которое отвечает за своевременное обновление браузера Хром без вашего участия. Ну то есть не особо важно. НО тут бывают и всякие засранцы, типа каких-то левых прог! Да, да, они такое место любят, потому что обычно удаляют только из автозагрузки, а в планировщик не смотрят, вот и некоторые коварные проги этим пользуются! Как посмотреть службы WindowsБывало ли у вас такое, что вот вы не можете понять, откуда запускается процесс какой-то.. В автозагрузке смотрели, в планировщике смотрели, ничего там нет. Ну прям кошки-мышки! А знаете в чем прикол? Я вот не сразу понял, что все дело в… службах! Да, да, некоторые проги ставят свою службу именно с той целью, чтобы запускать какой-то процесс при включении винды, вот такой прикол! Даже мне немного грустно, что я вроде как немного разбираюсь в софте, а такое элементарное не сразу понял… Просто была у меня как-то ситуация, один процесс запускался и я никак не мог понять откуда… В общем смотрите, как попасть в окно служб по-быстрому так бы сказать - запускаете диспетчер:
Потом открываете в нем вкладку Службы, а на ней нажимаете эту кнопку:
И вот в этом списке вы уже ищите ту левую службу, которая и запускает левый процесс. Как правило у таких служб даже название какое-то такое не совсем виндовское, ну то есть я думаю вы легко поймете какая левая служба, а какая нет. Если по службе нажать два раза, то там будет интересная инфа и в том числе название процесса. Надеюсь что все вам тут было понятно и что данная инфа пригодилась вам. Удачи вам и хорошего настроения 11.08.2016 При старте Windows бывает полезно, а бывает просто необходимо. Некоторые системные утилиты обязаны быть запущены до того момента, как пользователь начнет запускать свои собственные программы. Правда процесс автозапуска таких программ не контролируем со стороны пользователя, и является прерогативой ядра Windows. А вот другие утилиты могут быть помещены в автозапуск Windows самим пользователем или автоматически помещены туда инсталляторами. В этом случае пользователь получает возможность отключить автозагрузку такого ПО и убрать его из автозапуска. Как отключить автозапуск программ в Windows 7? Выяснением этого мы и займемся ниже. Удобства помещения некоторых программ в автозагрузку Windows неоспоримы. Некоторые из них желательно иметь под рукой постоянно и не тратить время на их запуск вручную. Таковыми, например, являются торрент-клиенты, антивирусы и другое программное обеспечение непрерывного действия. С другой стороны, некоторое ПО помещается в автозапуск совершенно не обосновано. В результате многие пользователи удивляются: куда девается такое количество оперативной памяти компьютера? Нередко память «отъедается» программами, запущенными при старте Windows. Заглянув в список запущенных процессов «Диспетчера задач» можно ужаснуться – столь много процессов запущенно одновременно. Какие из них действительно важны для нормальной, комфортной работы, а какими вполне можно пожертвовать? Некоторые из таких процессов являются службами операционной системы, далеко не всегда критически важными. А некоторые – пользовательскими процессами. Вот последними мы и займемся. От теории к практике
Альтернативой приведенному способу отключить самозапуск является использование системной утилиты MSConfig. Заключается он в следующем:
Как видим, Windows предоставляет не единственный способ предотвратить автозапуск программ. Но и это еще не все. Существует еще, как минимум, два способа отключить автозапуск. Во-первых, можно отредактировать соответствующие записи в системном реестре , а, во-вторых, - можно отключить автозапуск программы при помощи стороннего программного обеспечения . Обсуждение редактирования реестра не входит в наши планы, а вот о бесплатной утилите «Autoruns» упомянуть стоит. Не столько из-за ее высокой функциональности, хотя и таковая присутствует, сколько из-за ее привлекательного внешнего вида. Скачать программку можно по адресу: http://download.sysinternals.com/files/Autoruns.zip . С ее помощью можно отключить или убрать из автозапуска Windows все что угодно. Автозагрузка – функция операционной системы, которая загружает программы непосредственно в момент включения компьютера. Весьма удобно т.к. экономит ваше время. К сожалению, производители ПО злоупотребляют этой функцией в своих интересах – суют в автозагрузку все что угодно, тем самым загружая ресурсы компьютера. В этой статье мы рассмотрим материал о том, как можно убрать из автозагрузки лишние программы , повысив тем самым скорость работы компьютера Я рассмотрю отключение автозагрузки программ на примере операционной системы Windows 7. Данный метод применим и к остальным ОС этой компании (Windows XP, Windows 8, Windows 10), просто на данный момент “семерка” является самой популярной из всех. Для редактирования автозагрузки будем использовать две программы: первая – это стандартная утилита , а вторая – многофункциональная программа, одной из функций которой является просмотр меню автозагрузки. Папка АвтозагрузкаЧтобы попасть в нее нажмите одновременно клавиши Win+R и наберите: shell:startup и нажмите Enter Это папка для текущего пользователя . Чтобы попасть в папку для всех пользователей вместо этого надо набрать: C:\ProgramData\Microsoft\Windows\Start Menu\Programs\Startup и нажмите Enter Удалите все, что вам не нужно. Если вы хотите добавить программу в автозагрузку , то именно в эту папку нужно скопировать ее ярлык. Программа MSCONFIGУдобным инструментом для просмотра параметров автозагрузки является утилита MSCONFIG. Нажимайте Win+R и набирайте там msconfig. Откроется вот такое окно: Вам нужно перейти на вкладку. В моем случае окно пустое, т.к. система у меня тестовая и работает на виртуальной машине . У вас, скорее всего, будет по другому. Снимаем галочки с тех программ, которые нужно убрать. Переходим на вкладку “Службы”.
Нажимаем ОК и перезагружаем компьютер. Используем программу CCleanerХорошей программой для редактирования автозагрузки является CCleaner. Бесплатную версию можно скачать. Ранее, я уже писал про эту программу, когда давал советы о том, как с компьютера. После установки CCleaner видим такое окно: (по клику откроется версия в большем разрешении)
Переходите на вкладку “Сервис” и выбирайте раздел Нас интересуют вкладки:
Внимательно изучите данные разделы, удалите лишнее. Редактирование автозагрузки через реестр WindowsДля самых продвинутых существует способ редактирования автозагрузки через реестр Windows . Нажимаем Win + R и вводим там regedit Разделы реестра для текущего пользователя:
Разделы реестра для всех пользователей
Чтобы удалить программу из автозагрузки нужно удалить параметр реестра с ее наименованием.
Оставляйте свои комментарии и делитесь этим материалом в соц сетях. Как отключить автозагрузку программ windows 7? Данным вопросом все чаще задаются пользователи. Если вы загружаете большое количество утилит, то увеличивается вероятность того, что снизится скорость работы компьютерного устройства или возникнет системный сбой. Важно учесть, что часто инсталлируемые приложения добавляют себя в автоматические загрузки. Поэтому список из нескольких процессов быстро превращается в длинный перечень утилит и их компонентов, что негативно влияет на работоспособность компьютера. Это основная причина медленной загрузки системы, с которой сталкиваются пользователи. В данной статье представлена пошаговая инструкция , позволяющая оперативно удалить из автозагрузки лишние программы даже неопытным или начинающим юзерам Стоит отметить, что не все утилиты стоит убирать. К примеру, антивирус или же брандмауэр можно отключить xp, но настоятельно не рекомендуется это делать, чтобы не снизить высокий порог защиты компьютера. Другие же утилиты лучше удалить, чтобы сократить время запуска ОС и более экономично расходовать . Если убрать экранную лупу из автозагрузки, никаких сбоев не произойдет. Вы сможете с легкостью запустить ее при первой же необходимости. Также рекомендуется убрать ccleaner из автозагрузки, ведь вы всегда сможете его запустить с рабочего стола или же меню Пуск. Руководство к пошаговому отключениюЧтобы эффективно управлять загружаемыми утилитами, система оснащена специальным инструментом, который называется MSConfig. Открыв его, вы увидите, что включено в автозапуск. Помимо просмотра вы сможете в считанные секунды выключить автозагрузку программ, которые вам не нужны. Данное приложение многофункционально, поэтому внимательность является важным условием при его использовании. Чтобы отключить ненужные программы в автозагрузке, запустите MSConfig. Для этого одновременно нажмите на «Wi» и «R» и выполните следующие шаги:
Помимо возможности выключить программы при запуске компьютера MSConfig позволяет отключить службы, которые не нужны пользователю. Для этого перейдите во вкладку под названием «службы»
Удаление с помощью специальных утилитСуществует альтернативный вариант, позволяющий отключить автозагрузку в windows xp или другой ОС. Данный способ предполагает использование дополнительного софта, в частности CCleaner. Эта утилита доступна для бесплатного скачивания в интернете. После загрузки и инсталляции откройте ее. Затем выполните следующие действия:
ПОСМОТРЕТЬ ВИДЕО Есть несколько способов, и каждый имеет свои достоинства и недостатки, так что приступим к изучению. Самый простой способ, это найти в меню «Пуск» папку «Автозагрузка «. Все ярлыки, которые здесь находятся, будут загружаться вместе с Windows. В зависимости от языка операционной системы, эта папка может называться «Автозагрузка» или «Startup»..
Как видите, у меня загружается BingDesktop, Punto Switcher и SpeedFan. Для исключения программы из папки «Автозагрузка», нужно просто кликнуть правой кнопкой и удалить ярлык. Но вместе с загрузкой Windows запускается намного больше процессов и программ, чем представлено в этой папке.
Встроенная утилита для управления автозагрузкойЭто самый лёгкий и доступный способ для Windows 7. Чтобы запустить утилиту «msconfig» нажимаем комбинацию клавиш «Win + R» и в появившемся окошке вводим слово «msconfig»
Перед нами появляется окошко, в котором надо перейти на вкладку «Автозагрузка». Здесь представлены все программы раздела автозапуска, прописанные в реестре Windows 7.
Что мы здесь видим:
Теперь находим в списке приложение, снимаем с неё галочку и нажимаем «ОК». Msconfig предложит нам перезагрузиться, но этого можно не делать.
Управление автозагрузкой в Windows 8/10Прелесть этой программы в том, что она находит все возможные места, откуда вообще что-то может загружаться и позволяет отключить скрытые программы с помощью одного клика! И всё это совершенно бесплатно! Установка не требуется, но во время первого запуска потребуется подтвердить лицензионное соглашение, нажав кнопочку «Agree».
Запускать нужно файл «autoruns.exe» или «autoruns64.exe» для 64-разрядной Windows. Второй файл «autorunsc.exe» предназначен для запуска в режиме командной строки. Окно Autoruns выглядит следующим образом:
В верхней части представлены вкладки, каждая из которых указывает на месторасположение объектов автозапуска. Это не только программы, но и библиотеки (dll-ки), тулбары, виджеты, драйверы, службы и ещё много всего. На первой вкладке «Everything» представлено всё сразу по порядку. На вкладке «Logon» вы найдёте те программы, которые мы могли отключить предыдущими способами. В средней части, собственно, перечень программ. Чтобы отключить программу из автозапуска достаточно просто снять с неё галочку. Если галочка слева от записи снята, значит она уже отключена. Жёлтым цветом помечаются строчки, которые числятся в автозагрузке, но их файлы удалены, т.е. они не загрузятся в любом случае. Розовым цветом отмечаются программы без описания (колонка «Description») или без производителя (колонка «Publisher»), что как бы намекает на вирусное происхождение, но совсем не обязательно что это вирус. Кликнув по любой строчке правой кнопкой, и выбрав «Search Online…» в браузере откроется строка поиска с именем запускаемого файла, чтобы можно было проанализировать, насколько исследуемый объект безопасен. В нижней части окна отображается более подробная информация. Как определить уровень уровень доверенности приложений я рассказал . С помощью кнопки «Save» на панели инструментов можно сохранить текущее состояние автозагрузки, и потом сравнить через какое-то время, с целью выяснить чего нового добавилось. Кстати, тоже весьма полезный инструмент. Заметил, что Autoruns почему-то не проверяет параметры запуска «userinit.exe» и «explorer.exe», поэтому эти ключи лучше проверять вручную, об этом дальше. Редактирование автозапуска в реестреТеперь плавно переходим к ручному редактированию реестра. Нажимаем «Win + R» и вводим в строке «regedit». Перед вами откроется редактор реестра, в котором нужно перейти в раздел автозагрузки.
Их там два:
Заходим в оба раздела реестра по очереди и находим в списке справа приложение, которое нужно исключить из автозапуска, и удаляем запись с помощью правой кнопки мыши. Чуть ниже есть ещё по одному разделу, которые называются «RunOnce». В этих разделах могут «сидеть» команды для одноразового исполнения, например для завершения установки какого-нибудь программного пакета. Можно поискать и там, но скорей всего будет пусто. В отличие от утилиты «msconfig», в редакторе реестра мы можем просмотреть ещё лазеки, откуда что-то может запуститься. Я покажу два наиболее уязвимых места, оба они находятся по пути: «Компьютер\HKEY_LOCAL_MACHINE\Software\Microsoft\Windows NT\CurrentVersion\Winlogon» Обратите внимание на эти два параметра: Там должно быть именно то, что вы видите на картинке (могут отличаться пути). Если после «userinit.exe,» или после «explorer.exe» прописано ещё что то, то оно также будет автоматически запускаться вместе с Windows. В 99% случаев это вирус! Простое редактирование этих записей вряд ли поможет. Ведь, если вирус находиться в памяти, он быстро перезапишет запись снова. Поэтому вам понадобится полная . Что ещё можно сделать?Если вы попробовали все эти способы, но найти и отключить программку так и не удалось, то посмотрите ещё в службы и планировщик заданий. Возможно, что программа запускается оттуда. В Autoruns есть соответствующие вкладки «Services» для служб и «Sheduled Tasks» для запланированных задач. Без Autoruns можно легко посмотреть службы, если нажать «Win + R» и ввести в окне «services.msc». Перед вами откроется окно «Службы», в котором надо поискать название искомой программы.
Как запустить планировщик задач и поискать там запланированные задания . Ещё вам на заметку:
Если вы пользуетесь ещё каким-то интересным способом, то прошу рассказать об этом в комментариях. Каждый из нас при работе за персональным компьютером пользуется определённым набором команд. Если это ваше рабочее место, то на загрузку всего необходимого программного обеспечения уходит много времени. Вы подходите к компьютеру, включаете питание системного блока, после загрузки операционной системы начинаете запускать множество ярлыков, тратя на это своё время, хотя могли бы заняться чем-то более полезным. Для облегчения жизни в такой ситуации прийти на помощь может автозапуск программ при включении компьютера. Что такое автозапуск и зачем он нужен?Итак, автозапуск. Как понятно из названия, это программы, запускающиеся без вашей команды, при старте операционной системы. Но не стоит их путать с вирусами. Да, некоторое вредоносное программное обеспечение способно прописываться в автозапуск, однако речь идёт вовсе не о нём. Некоторые программы, такие как Skype, прописываются в автозапуск и удалить их оттуда достаточно проблематично, зато можно отключить. Некоторые программы не записываются в автозапуск, однако продолжают донимать пользователей, появляясь на мониторе при загрузке персонального компьютера, но и с этой напастью можно справиться. Общие способыЕсли вам порядком надоел при включении компьютера, есть несколько способов удаления надоедающих приложений. Давайте сначала рассмотрим некоторые варианты, присущие большинству операционных систем до поколения Windows 8. Они включают в себя автозапуск программ Windows XP и Windows 7.
 Первый способ лучше всего подходит, если вы хотите добавить программу в автозапуск, потому что при необходимости удалить её оттуда это будет проще сделать. На вопрос: из автозапуска" отвечает второй пункт. Windows 8: особенности автозапускаПоскольку наши любимые разработчики умудрились всё поменять и здесь, то автозапуск программ Windows 8 также отличается от всех предыдущих версий операционных систем. Помимо вышеуказанных способов, новая операционная система предоставляет пользователю возможность управлять автозапуском через С одной стороны, это намного удобнее, потому что добраться до этой утилиты стало намного проще. С другой стороны, теперь она доступна даже самым непросвещенным пользователям, которые способны что-нибудь испортить.
Как видите, автозапуск программ Windows 8 достаточно прост в управлении. Для того чтобы отключить или включить какую-либо программу, просто нажмите соответствующую кнопку. CCleaner - полезная программаЕсли вы не хотите рыться во "внутренностях" вашей машины, чтобы настроить автозапуск программ при включении компьютера, можете воспользоваться специальными приложениями. Лидером среди обслуживающих операционные системы программ по праву является утилита CCleaner. На данный момент доступна версия 5.02. С её помощью вы также можете программ при включении компьютера. Для этого после запуска приложения переходите во вкладку "Сервис", а там - в подпункт "Автозапуск". Перед вами появится целая в которой вы сможете настроить автозапуск не только при загрузке операционной системы, но и при запуске отдельных приложений (например, конкретных браузеров). Настройка автозапуска (загрузки программ после входа пользователя в учетную запись) приложений на Windows 7 – актуальная для новичков тема. Многие начинающие юзеры задаются вопросами, откуда на компьютере так много программ, если они их не инсталлировали, и как удалить лишние приложения с автозагрузки. Об этом и расскажет сегодняшний краткий обзор. Прежде чем коснуться редактирования списка автозапуска, дадим определение данному термину. Автозагрузка – это функция операционной системы, позволяющая выполнять запуск каких-либо приложений сразу после загрузки собственных файлов без ведома пользователя, но добавленных им или другими программами в список подвергаемых автоматическому запуску. Эта функция Windows 7 позволяет не беспокоиться о запуске утилит, которыми юзер пользуется постоянно (браузер, менеджер загрузок, аудиоплеер, файловый менеджер). Под термином «настройка автозагрузки» будем понимать удаление (чаще всего), добавление, временное отключение запуска программ или отсрочка на указанный промежуток времени (десяток секунд, пока запустится Виндовс). Как открыть список автозагрузкиУвидеть перечень автоматически загружаемых с Windows 7 программ можно несколькими методами, которые сводятся к визуализации содержимого нескольких веток реестра (об этом речь пойдет ниже). Это:
Редактор реестраПути к приложениям, которые загружаются вместе с Windows 7 прописаны в специально отведенных для этого ветках реестра. Получить доступ к ним можно посредством редактора реестра. Запускаем приложение (команда regedit) и открываем указанные ниже ветки системной базы данных. Первая содержит перечень программ, которые запускаются для активной учетной записи, а вторая относится ко всем пользователям компьютера.
Путем удаления или добавления ключей типа REG_SZ с путями к программам можно легко добавить или удалить нужный объект. Более простым путем редактирования автозапуска в активной учетной записи является папка «Автозагрузка», расположенная в меню «Пуск».
Конфигурация системы
Сторонние программыСредства «семерки», при помощи которых осуществляется настройка списка автозапуска, мы рассмотрели. Перейдем к утилитам от сторонних производителей, позволяющим выполнять аналогичные действия. CCleanerЛучшая утилита для обслуживания компьютера CCleaner предлагает не только очистку реестра от ненужных ключей и диска от мусорных файлов, но и открывает возможность редактирования списка автозагрузки.
При помощи расположенных правее от главного фрейма кнопок доступно отключение и удаление элементов из автозапуска. Создавать новые записи в CCleaner, увы, не получится.
Обращаем внимание на расположенную вверху панель вкладок. В первой, называемой «Windows», содержатся приложения, которые загружаются после входа пользователя в учетную запись. Далее расположены записи с информацией о плагинах, которые активируются при вызове браузера. (Visited 19 330 times, 2 visits today) Многие владельцы компьютерной техники не раз задавались вопросом, почему она при приобретении загружалась достаточно быстро, а спустя небольшой период загрузка Windows стала более продолжительной. Опытные владельцы ПК знают, что, инсталлируя новые программные продукты, в наличии которых просматривается острая необходимость, происходит одновременное включение файлов исполнения в реестр автозагрузки. Вследствие чего эти приложения начинают автоматически запускаться в фоновом режиме вместе с Windows. Безусловно, за счёт этого возрастает дополнительная , в связи с этим увеличивается и время её загрузки. Учитывая, что чаще всего пользователь совершенно не нуждается каждодневно во всех этих установленных приложениях, возникает вполне обоснованный вопрос, как убрать программу из автозагрузки. Большой список автозагрузки программ может повлиять на работоспособность операционной системы. Прежде чем приступить к изучению информации о том, как отключить автозагрузку программ Windows, важно понимать, для чего это всё осуществляется. Зачем убирать программы с автозагрузкиЕсли одновременно с операционной системой стартует лишь малая часть проинсталлированных приложений, это вряд ли вызовет раздражение у владельца ПК, в отдельных случаях их автозагрузка останется для него совершенно незаметной. Если же число таких программ возрастает, то пропорционально с ними увеличивается и время загрузки Windows. А это уже вызывает негатив со стороны владельца ПК. К сожалению, многие разработчики программного продукта даже без острой необходимости включают в него функцию автозагрузки. Вследствие чего после инсталляции оно начинает стартовать вместе с ОС.
Теперь сориентироваться, как отключить автозагрузку программ, совсем просто. Напротив ненужных приложений удаляется зелёная галочка. По завершении всех действий система предложит перезагрузиться. Лучше всего это проделать сразу, тогда и результат всех действий будет сразу же налицо. Но можно отказаться от незамедлительной перезагрузки, тогда изменения вступят в силу после запланированной перезагрузки системы. Удаление при помощи программПолезно также знать и альтернативный способ , как удалить программу из автозагрузки. Он осуществляется благодаря специальным программным продуктам, которые можно скачать с различных ресурсов, инсталлировать и сразу приступить к реализации задуманного. Одним из таких программных продуктов, позволяющим легко отключить всё ненужное из автоматической загрузки, является CCleaner. Он хорош тем, что сопровождается компактностью, простотой в использовании и высокой эффективностью.
После запуска CCleaner пользователь должен перейти на вкладку «Автозагрузка», где также будет представлен полный список программных продуктов, загружающихся вместе с операционной системой. Пользователь, желая удалить какое-то конкретно приложение, должен кликнуть по нему, строка окрасится в синий цвет. Теперь остаётся последовательно нажать две кнопки: «Выключить» и «Ок». Проделав такие нехитрые манипуляции, пользователю, несомненно, удастся отключить ненужные приложения. Существует ещё одна успешная программа Autoruns, выступающая в качестве эффективного помощника, если возникает необходимость удалить что-либо из автоматической загрузки. Несмотря на то что Autoruns не русифицирован, интерфейс достаточно понятен, поэтому не вызывает вопросов даже у новичков. Чтобы удалить программный продукт из автоматической загрузки, достаточно только убрать галочку, установленную напротив неё. Квалифицированные специалисты, а также те, кто имеет достаточные практические навыки , предупреждают инсталляцию программ с активированной функцией автоматического запуска, выключая её либо на этапе инсталляции, либо сразу же после установки, заходя в настройки установленного программного приложения. Удаление ненужных приложений из автоматической загрузки является вынужденной мерой, поскольку при их значительном количестве невозможно вести речь об успешной работе операционной системы. |
| Читайте: |
|---|
Популярное:
Новое
- Лучшие процессоры Intel с архитектурой Kaby Lake
- Whatsapp перевод на русский язык — Как переводится WhatsApp (перевод Ватсап с английского на русский) Что значит ватсап перевод
- Не обновляется прошивка на Xiaomi Miui не обновляется
- Как разблокировать телефон "Мегафона" для других операторов?
- Java Update Scheduler что это за программа и нужна ли она?
- Samsung Galaxy Note N7000 - Технические характеристики
- Как настроить почту на андроиде
- Смартфон Tele2 Mini: подробный обзор модели Мобильный телефон теле2 mini характеристики
- Сервисный центр lenovo Безопасная прошивка на леново а319
- Что делать, если не скачивается файл с Интернета?


 Всем привет Поговорим про такое как автозагрузка и вообще зачем она нужна. Автозагрузка это некое место, откуда запускаются программы. Само это место, это может быть или папкой или разделом в реестре, программы используют оба варианта. Я честно говоря не знаю, есть ли такие разделы в реестре, ну по поводу автозагрузки, которые как бы скрыты и их нельзя посмотреть, вроде бы такого нет. Другое дело, что загружаться могут не только проги, но и всякие библиотеки и компоненты, но это уже совсем другая история.
Всем привет Поговорим про такое как автозагрузка и вообще зачем она нужна. Автозагрузка это некое место, откуда запускаются программы. Само это место, это может быть или папкой или разделом в реестре, программы используют оба варианта. Я честно говоря не знаю, есть ли такие разделы в реестре, ну по поводу автозагрузки, которые как бы скрыты и их нельзя посмотреть, вроде бы такого нет. Другое дело, что загружаться могут не только проги, но и всякие библиотеки и компоненты, но это уже совсем другая история.










 Если у вас есть такое желание, вы можете полностью вычистить всю данную папку – тогда никакой софт не станет стартовать при старте системы. Но это уже наиболее радикальный метод.
Если у вас есть такое желание, вы можете полностью вычистить всю данную папку – тогда никакой софт не станет стартовать при старте системы. Но это уже наиболее радикальный метод.