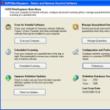Разделы сайта
Выбор редакции:
- Модельный ряд процессоров Xeon E3, E5 и E7
- Универсальный пульт для телевизора, как настроить?
- Недавно решила, что мне нужны наушники для занятий спортом
- Компьютер или ноутбук тормозит, что делать Что сделать чтобы ноутбук не работал
- MHotspot – бесплатная программа для создания безопасной точки Wi-Fi доступа
- Основные схемы адаптивных систем
- Многооконный режим: дополнительное конкурентное преимущество для Android-приложений
- Польские поисковые системы, доля трафика
- Как правильно пользоваться программой MHDD?
- Пошаговое описание создания простого приложения для Samsung Bada Приложения для самсунг бада
Реклама
| Как одновременно открыть два приложения на андроид. Многооконный режим: дополнительное конкурентное преимущество для Android-приложений |
|
С таким большим количеством облачных сервисов и настольных приложений, имеющих мобильные аналоги, легко использовать Андроид-планшет и для развлечений и для повышения производительности своей работы. Использовать всю площадь экрана для всего лишь одной задачи - выгодно, но иногда требуется помощь и второго приложения. Вместо того чтобы использовать кнопку "Домой" для переключения между приложениями, попробуйте Multitasking от разработчика OryonCorp. Приложение Multitasking будет добавлять плавающие приложения на экран вашего планшета, так что вы сможете держать то, с чем работаете в открытом состоянии, и одновременно использовать нечто вроде блокнота или калькулятора. Давайте посмотрим, как начать работу с этим приложением. Настройка.Установите Multitasking на свой Андроид-планшет. Приложение требует версию Андроида не ниже 2.3, если у вас более старое устройство.Откройте приложение и ознакомьтесь с кратким учебником, нажав на значок воспроизведения в верхнем правом углу; откроется панель настройки. Здесь лучше установить положения панели инструментов справа. Это потому, что у многих программ есть меню, которое выдвигается с левой стороны, и это часто конфликтует с приложением Multitasking.
Использование.Протестируйте приложение Multitasking, открыв что-нибудь, вроде веб-браузера или электронной книги. В данном примере будем работать с "Книги Google Play".
Прикоснитесь с правой стороны экрана, а затем выдвиньте меню. Выберите одно из плавающих приложений (список прокручивается вниз, чтобы показать больше приложений). Нажмите и удерживайте на названии окна приложения, чтобы переместить его в нужное место экрана. Для изменения размера, используйте маленькую стрелку в правом нижнем углу. Вы можете открыть столько плавающие приложений, сколько вам нужно, за исключением Ютуба, SMS и Gmail, которые доступны через покупку в приложении. На момент написания этой статьи, версию "Про" можно купить за $ 3,39. Физические размеры дисплеев современных мобильных устройств становятся все больше, сохраняя при этом удобство работы с ними. Потому возникает проблема более рационального использования места на экране. Ведь даже в Android 6.0 все еще не решились ввести функцию сплит-скрин или оконного режима, хотя возможности системы и мощности гаджетов это позволяют. Но когда производители сомневаются – комьюнити претворяет в жизнь. Активация Xposed FrameworkВторой шаг – инсталляция и активация в Xposed особого модуля, который носит название XHaloFloatingWindow. Сделать это можно из самого фреймворка, но в таком случае необходимая нам программа будет на английском языке, что при обилии настроек и возможностей неприемлемо.Потому скачать русифицированную XHaloFloatingWindow можно тут: Устанавливается модуль как обычное андроид приложение, но для правильной работы потребуется его задействование и последующая перезагрузка устройства. Для этого надо перейти в Xposed на вкладку "Установленные модули", в появившемся списке найти XHaloFloatingWindow, поставить галочку и сделать перезагрузку любым удобным способом. На этом все, теперь любые программы будут открываться в качестве окон в любом количестве, которые можно перетащить, свернуть или закрепить вверху или внизу экрана. Свернутые окна будут доступны из панели уведомлений. Изучив более подробно настройки XHaloFloatingWindow, пользователь может настроить поведение приложений полностью под свои нужды, благо проект позволяет это сделать в широком спектре возможностей. XHaloFloatingWindow на данном этапе находится в beta версии, потому возможны сбои в работе, вплоть до невозможности включить устройство.
После каждого пункта надо перезагружать устройство, проверяя – исправлена ли проблема. Мощности современных мобильных устройств с хорошим запасом хватает для выполнения самых различных повседневных задач. Кроме того, экраны тоже достигли и могут отображать большое количество информации. Несмотря на заявления разработчиков о поддержке многозадачности, в большинстве ситуаций имеется в виду одновременная работа нескольких приложений в фоне, с необходимостью постоянного переключения между рабочими окнами. Но ведь порой куда удобнее было бы разделить экран на две части, для того, чтобы одновременно пользоваться несколькими приложениями, например, читать книгу и переписываться в соцсети. Для разделения экрана используются встроенные функции мобильных ОСДалеко не каждый пользователь знает, что такая функция в определённой мере присутствует на всех мобильных операционных системах, лишь по-разному реализована. Поэтому представляем обзор, в котором обсудим, как разделить рабочий экран на два и для чего это нужно. WindowsВ этой операционной системе такая возможность появилась раньше всех остальных. Ещё пользователи Windows 7 и 8 могли разделить экран, перетянув активное окно вбок, а затем то же самое повторить со вторым. Начиная с Windows 8, компания Microsoft добавляет , функция стала ещё удобнее. Стало возможным запускать родное приложение Windows 8, выполненное в новом нашумевшем метро-интерфейсе, параллельно с классической программой Windows. Как воспользоваться этой возможностью?
С выходом Windows 10 пользователи получили ряд новых интересных возможностей. Так, теперь разделить экран стало гораздо легче, появилась возможность получить четыре рабочие зоны, а изменять пропорции можно между любыми программами.
iOSОфициальная поддержка разделения экрана появилась в iOS 9. Функция понравилась многим пользователям и работает лишь на планшетах iPad. Чтоб воспользоваться ей выполните такие действия:
AndroidЕдинственная из популярных ОС, не имеющей официальной поддержки режима. Google лишь только планирует внедрить функцию в грядущем Android N. Из-за этого некоторые производители пошли по обходному пути, добавив в свои прошивки такую возможность. К сожалению, функция работает на разных устройствах по-разному. Например, на Samsung он активируется зажатием кнопки «Назад» на несколько секунд. Будем надеяться, что скоро режим появится на официальном уровне и разделить рабочий экран можно будет без лишних манипуляций.
ЗаключениеНадеемся, что мы смогли доступно объяснить, как разделить рабочий экран на и для чего это нужно. В комментариях хотим почитать, пользуетесь ли вы эти режимом. Два дня назад состоялся релиз второй бета-версии операционной системы Android P, скачать и установить которую на свои смартфоны уже могут владельцы многих моделей. Помимо внедрения нового дизайна и изменения привычного интерфейса, американская корпорация добавила в новую ОС парочку новых возможностей, а также изменила работу старых. Новшества не обошли стороной даже решим разделения экрана на смартфонах, который теперь работает иначе. Теперь для активации режима разделения экрана Split Screen нужно выполнять другие действия. К счастью, все довольно просто. Чтобы одновременно работать с двумя приложениями на смартфоне под управлением Android P необходимо перейти в меню многозадачности, где отображаются все запущенные приложения, находящиеся в фоновом режиме. После этого следует нажать на иконку нужного ПО и удерживать на ней палец до тех пор, пока на экране не появится дополнительное меню. В появившемся меню есть два кнопки, первая из которых позволяет просмотреть информацию о приложении, запустив настройки, а вторая активирует режим Split Screen. Выбрав второй вариант телефон сразу же предложит найти в списке вторую программу для запуска в режиме разделения экрана. После выбора произойдет их совместный запуск. В итоге, пользователь получит возможность одновременно использовать сразу два приложения. Более того, размеры окон можно регулировать, передвигая границу, которая изначально находится ровно по центру. Чтобы закрыть какое-то из двух приложений, запущенное одновременно, необходимо протянуть границу до верхнего или нижнего краев экрана. В таком случае смартфон сам перейдет в режим работы с одной программой. Функция Split Screen является особенно удобной на телефонах, оснащенных большой диагональю экрана. Нельзя не заметить, что из-за измененных алгоритмов работы режима разделения экрана сейчас с ним совместимы не все приложения. Веб-браузер Google Chrome новшество в Android P полностью поддерживает, а вот стороннее приложение Netflix для просмотра сериалов – нет. Поскольку до релиза финальной версии новой операционной системы еще более трех месяцев, то разработчики совершенно точно успеют оптимизировать свое ПО, поэтому причин для опасений нет. До 13 октября включительно у всех желающих есть возможность Xiaomi Mi Band 4, потратив на это всего 1 минуту своего личного времени. Присоединяйтесь к нам в В этой статье вы найдете информацию как разделить экран и открыть одновременно два приложения на одном экране Android . Если вы являетесь владельцем смартфона или планшета на Андроид 7, 8 или более новой версии, то режим нескольких окон поможет вам более комфортно пользоваться своим устройством. Теперь есть возможность одновременно запускать на одном экране Андроид два приложения и пользоваться одновременно ими обоими. Например, можете смотреть фильм и в тоже время просматривать интернет страницы и все такое. В нашем примере мы покажем с прикрепленными скриншотами как открыть два приложения на экране Honor 9, информация должна подойти и к другим Андроид устройствам. Давайте посмотрим как разделить экран Андроид и включить режим нескольких окон. В нашем примере я открыл приложение "Яндекс Браузер" потом решил открыть одновременно два приложения на одном экране. Для этого я сворачиваю приложение одним из кнопкой расположенной под экраном - кнопкой "Домой", кнопкой "Меню" или кнопкой "Назад". Далее нажимаем кнопку "Меню" который показывает список открытых приложений, но который мы свернули. На Хонор 9 разделить экран на 2 части можно просто нажав на кнопку режима двух окон , которое предусмотрено производителем, смотрите на прикрепленный ниже скриншот где я выделил данную кнопку. Если на вашем смартфоне нет такой кнопки, то вам нужно нажать пальцем на приложение в любом месте и после появления вверху экрана надписи "Перетащите сюда для режима нескольких окон" или подобной надписи тянем не отпуская палец приложение вверх после чего вы увидите как экран разделится на две части как показано на третьем скриншоте.
Теперь кнопками расположенными под экраном можно управлять возможностями режима нескольких окон. Если все описывать и добавлять картинки, то статья будет огромная, если вы несколько раз используете кнопки "Домой" "Меню" и "Назад", то вы сами поймете какие функции выполняет та или иная кнопка. Чтоб закрыть режим разделенного экрана тянем от середины вверх или вниз нажав на эту кнопку или кнопку похожую на эту. Так же на смартфоне Хонор нажав на эту кнопку можно вызвать меню с возможными действиями. Например, если нажать на появившийся крестик то можно закрыть этот режим, а если нажать на такую кнопку то приложения поменяются местами, то есть приложение, которое было в верхней части экрана уйдет вниз, а приложение, которое было в нижней части экрана уйдет вверх. Но эти функции работаю не во всех Андроид устройствах или могут работать по другому.
Так же вы можете посмотреть похожие статьи по теме два приложения на одном экране:
Надеюсь информация о режиме нескольких окон на Android оказалась полезной для вас. Не забудьте оставить отзыв и указать модель устройства, к которому подошла или нет эта инфа, чтоб и другим посетителям сайта осталась от вас полезная информация.
|
Новое
- Универсальный пульт для телевизора, как настроить?
- Недавно решила, что мне нужны наушники для занятий спортом
- Компьютер или ноутбук тормозит, что делать Что сделать чтобы ноутбук не работал
- MHotspot – бесплатная программа для создания безопасной точки Wi-Fi доступа
- Основные схемы адаптивных систем
- Многооконный режим: дополнительное конкурентное преимущество для Android-приложений
- Польские поисковые системы, доля трафика
- Как правильно пользоваться программой MHDD?
- Пошаговое описание создания простого приложения для Samsung Bada Приложения для самсунг бада
- Виды рекавери меню и способы их включения