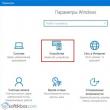Разделы сайта
Выбор редакции:
- Samsung Galaxy Note N7000 - Технические характеристики
- Как настроить почту на андроиде
- Смартфон Tele2 Mini: подробный обзор модели Мобильный телефон теле2 mini характеристики
- Сервисный центр lenovo Безопасная прошивка на леново а319
- Что делать, если не скачивается файл с Интернета?
- Важнейший вопрос фотографии – как сделать фото четким?
- Что подарить фанату Apple на новый год
- Как удалить всплывающую в браузере рекламу?
- Часы Polar M400: обзор, характеристики, отзывы Часы polar m400 как подключить gps
- Как выбрать лучшие беспроводные наушники для телевизора Оптимальный выбор SKYMAXX i8x
Реклама
| Как открыть WhatsApp на любом компьютере. Как получать уведомления WhatsApp Web в Google Chrome Синхронизация, Табло, версия Яндекс браузера для Ipad и др |
|
Непрерывно развивается, в него постоянно вносятся новые функции, а также дорабатываются старые. Не так давно для него вышла веб-версия. Это специальная страница на официальном сайте приложения, перейдя на которую и совершив некоторые действия, пользователь может общаться со своего компьютера или любого другого устройства. Настройка и использование Ватсап ВебА как пользоваться Ватсап Веб? Настройка функции происходит в два этапа: открытие специальной страницы в браузере, затем - подключение устройства. Дальнейшее действие для всех одинаковое: наведите камеру на QR-код на мониторе и дождитесь его считывания. Теперь интернет-версия мессенджера готова к работе. Отсюда вы можете отправлять сообщения, медиафайлы и просматривать статусы. При этом функция вызовов недоступна, есть только голосовые сообщения.
Повторное подключение к Веб Ватсапу проще. Запустите приложение на iPhone или Android, а потом откройте страницу в браузере. Синхронизация произойдет автоматически. Веб-версия будет вылетать с ошибкой, если на смартфоне отключится интернет или произойдет какой-то сбой.
Отключение синхронизацииНе всем может понравиться, что Ватсап на компьютере постоянно подключен к клиенту на смартфоне. Особенно это нежелательно для людей, кто делит ПК или ноутбук еще с кем-то. В таком случае нужно убрать автоматическую активацию. Добрый день! Один из самых популярных мессенджеров (если не самый популярный) теперь позволяет общаться с друзьями не только с мобильного телефона, но и с обычного компьютера (через броузеры Chrome, FireFox, Opera). Важно! Обновление! Вышла более удобная версия для работы на Ватсапп на обычном компьютере. Она гораздо лучше, чем WhatsAppWeb, о которой рассказывается в статье ниже! Подробнее читайте вот в этой статье: Как это работает?Для начала, Вам необходимо установить мобильную версию WhatsApp на свой смартфон. Отмечу, что без установки программы на Ваш телефон ничего работать не будет! Если не знаете как это сделать, то прочтите вот эту небольшую инструкцию: Или посмотрите небольшое видео, из которого станет понятно, как работает эта программа на телефоне:
И проходим небольшую регистрацию…
И видим следующее сообщение: Первое, что бросается в глаза – это непонятный квадратик под названием QR-код =) Как войти в Web-версию WhatsApp?Для этого нужно зайти в Вотсапп на своем телефоне и нажать на пункте меню WhatsApp Web, как на рисунке ниже:
После этого вас перебросит на следующий экран, где будет предложено сфотографировать тот самый загадочный квадратик (QR-код)
То есть, наводим камеру на экран монитора компьютера прямо в этом окне с мобильника и жмем кнопку “ОК”.
И сразу же откроется Вотсапп Веб прямо в браузере на Вашем компьютере!
Ответы на частые вопросыСразу отвечу на наиболее частые вопросы читателей (но если есть еще, то задавайте их в комментариях) У меня нет Вотсаппа на мобильнике. Смогу ли я ползоваться сервисом с компьютера, как Вы рассказали в этой статье?Нет, не сможете. Наличие мобильной версии строго обязательно! Где здесь кнопка пройти регистрацию?Нет ее. Повторюсь, что регистрация в WhatsApp возможна ТОЛЬКО с телефона. Будет ли работать эта Вотсапп на компе, если я выключу телефон?Нет, не будет. Посмотрите на картинку выше, там ясно написано: “Не отключайте свой телефон!”. Как только выключите свой смартфон (или просто исчезнет интернет), то мессенджер перестанет работать. В каких браузерах будет работать программа?На данный момент поддерживается только Chrome, FireFox, Opera. Причем, поддерживаются только свежие версии этих браузеров, поэтому рекомендую их обновить. У меня iPhone. Почему я не могу запустить веб-версию?К сожалению, этот сервис на данный момент доступен только для владельцев телефонов под управлением Android. Несомненно, скоро все это заработает и для счастливых обладателей АйФон, но сейчас им придется подождать =(. Мне придется каждый раз фотографировать этот QR-код?Нет, это делается только один раз, а система запоминает данные кода. Могу ли я пересылать с компьютера фото?Да, можете. Просто нажмите на кнопку в чате со значком “скрепки” и выберите нужное фото (или сделайте снимок вебкамерой):
Итак, веб-версия очень простая и понятная. Приятного использования и просьба задавать вопросы в комментариях. Не обещаю, что отвечу на все вопросы, но наверняка кто-то другой из читателей поможет. Обновление. Появилась официальная возможность ставить эту замечательную программу на обычный компьютер. Вот небольшое видео по этому поводу:
Обновление: наконец-то появилась возможность звонить друзьям прямо из ВотсАпп. Подробности здесь. Растущая популярность программы WhatsApp онлайн, которая впервые появилась как клиент для мобильного телефона, привела к вопросу об использовании этого замечательного мессенджера на персональном компьютере. Пару слов о WhatsApp онлайнМногие миллионы пользователей уже опробовали это приложение, про помощи которого можно обмениваться текстовыми сообщениями и отправлять файлы. Больше не нужно платить за каждое сообщение и писать коротко – с помощью у вас всегда будет под рукой надежный помощник, который сможет работать в какой точке земного шара вы бы не находились. И все это – абсолютно бесплатно, без всяких скрытых сборов и доплат. Полмиллиарда человек уже пользуются Ватсапп и остаются довольны! Все, что нужно для работы – активное интернет-подключение, при этом неважно, будет ли это мобильный интернет или сети Wi-Fi. При использовании последних, не нужно нести вообще никаких трат, достаточно подключиться к точке, и общаться сколько угодно. Если вы используете мобильный интернет, то придется платить сотовому оператору за трафик, предварительно подобрав для себя наиболее оптимальный пакет. Все пользователи получают доступ к безлимитному общению, отправке данных и другим полезным функциям, которые существенно облегчат социальные связи в сети интернет.
Онлайн версияУ приложения также есть веб-версия, которая работает с любого устройства также при наличии интернета. Смартфон, планшет, ПК – неважно, главное чтоб на девайсе был браузер, а пользователь уже имел зарегистрированный аккаунт в системе Ватсапп. Чтобы начать общение через бесплатный WhatsApp онлайн необходимо:
У приложения есть автоматическая синхронизация всех данных, которая позволяет определить, у кого из друзей уже есть приложение. Они добавляются автоматически, и написать им можно в любую минуту, при этом неважно, где находятся собеседники и как далеко они друг от друга. Если вы тоже хотите начать использовать это чудесное приложение, то все, что необходимо – просто загрузить версию для своей ОС, выбрав ее из списка доступных платформ.
Первый год использования программы абсолютно бесплатный, а вот за каждый следующий придется заплатить символическую сумму в 99 центов. Она вводится для поддержки и усовершенствования самого приложения, так что по сути вы платите чтобы получать более качественный и надежный продукт. WhatsApp для ПКНа данный момент нет полноценной версии , но есть целых два способа обойти эту неприятность: при помощи установки эмулятора ОС Андроид на свой ПК, или используя веб-версию, которая работает через браузер. В сети можно легко прочитать про разные эмуляторы их плюсы и минусы, ну а использование веб-версии описано в нашей статье максимально подробно. WhatsApp онлайн бесплатный сервис
Здравствуйте, уважаемые читатели блога KtoNaNovenkogo.ru. Последнее время основным браузером, в котором я работаю с сайтом и брожу по интернету, стал Гугол Хром. Если судить по тому, как он стремительно завоевывает мир, оттесняя на второй план некогда популярные Мазилу и Эксплорер, то получается, что я не одинок в этом. Когда-то любимая мною Опера потихоньку умирает и отходит на задний план. Однако, по каким-то загадочным причинам мне захотелось попробовать новый Яндекс браузер , который, по сути, является клоном умницы Хрома. Таких клонов набралось уже довольно много, ибо движок, на котором работает этот браузер, распространяется по открытой лицензии. О Хромиуме, Нихроме и прочих клонах я уже упоминал в приведенной статье. Там же упоминал и о детище Яндекса, который в то время у меня не вызвал никаких особых эмоций, ибо был откровенно сыроват и ничем в лучшую сторону от Google Chrome не отличался. Тем удивительнее было обнаружить, что новая версия этого браузера вызвала у меня сугубо положительные эмоции, и если я не выявлю в нем каких-либо скрытых косяков, то скорее всего, перееду на него в ближайшее время. Судите сами, новый Yandex браузер научился синхронизировать закладки, пароли и прочую дребедень со своим собственным сервером. Файлы, загружаемые вами из интернета, и все открываемые страницы проверяются на вирусы (Касперским и собственными средствами). Появился реально работающий режим Турбо и потрясающее удобный перевод слов при их выделении. Ну, а все необходимые в работе с обозревателем Яндекса расширения, приложения или темы можно установить из интернет-магазина Chrome . Во всяком случае, все что использую с успехом установилось и работает. Возможно, что я «открыл Америку», но все же поделюсь своими впечатлениями.
Что хорошего в этом браузере
Итак, скачать Яндекс браузер можно с официального сайта (только оттуда и советую качать). Собственно, оттуда вы скачиваете лишь легкий загрузчик, а уже после его запуска начнется загрузка и установка Яндекс браузера.
Обратите внимание, что последнюю галочку вы вольны снять, чтобы не помогать в сборе информации о ваших предпочтениях в интернете. Я уже много раз говорил, что поисковым системам свои обозреватели нужны для того, чтобы пихать в них по умолчанию свой поиск и чтобы получать данные о поведенческих факторах, которые потом учитываются при ранжировании. Но не суть, ибо большинству на это просто наплевать, как впрочем и мне. Пущай собирают. Потом подождете пару минуток окончания установки и сможете лицезреть новый браузер от Яндекса. Думаю оформить свои впечатления от этого чуда программерской мысли в виде списка, если вы не возражаете. Не возражаете? Ну, и ладненько.
По поводу внешнего вида и первых впечатлений. В отличии от Хрома у него вкладки квадратные, а не скошенные, а так же кнопка настроек вынесена чуть выше. На первый взгляд в этих настройках практически нет отличий от оригинала, но это не совсем так и мы об этом поговорим.
Все к чему я привык в Google Chrome работает точно так же и никакого дискомфорта не возникает. Все расширения встали и создали необходимый комфорт и функционал. Вкладки точно так же можно таскать мышью и выносить в отдельное окно, а так же закреплять и дублировать из контекстного меню (при щелчке по ним правой кнопкой мыши).
Кнопку «Я» расположенную слева можно убрать в настройках.
На первом скриншоте, кстати, видно, что расширения отображаются в том же самом правом верхнем углу. Так же я подчеркнул там результаты работы режима Турбо . По сути он нужен и активируется автоматически только при низкой скорости вашего интернет канала. Однако, я его активировал принудительно в настройках, чтобы протестировать.
Если не нашли этих настроек, то значит нажмите на надпись «Показать дополнительные настройки» внизу окна:
Работает он довольно интересно. Все, что на загружаемой вебстранице может много весить, не будет подгружено, а вместо этого вы увидите показанные на скриншоте серые прямоугольники, щелкнув по которому можно будет активировать загрузку этого элемента. По-моему, замечательно придумано и реализовано. Режим Турбо может быть полезен при выходе в сеть, например, c использованием мобильного интернета (с дачи, в дороге). Все лишнее отсекается и вам не нужно за это переплачивать, странички будут грузиться гораздо быстрее.
При активации Турбо справа в адресной строке появится его иконка, нажав на которую вы узнаете сколько мегабайт (денег) сэкономил вам Яндекс браузер, а так же сможете подгрузить все скрытые элементы для этой страницы оптом или же зайти в настройки этого режима. В свое время Хром меня просто пленил своей панелью перевода страницы , которая появлялась вверху окна всякий раз, когда вы заходили на инакоязычный сайт. Я, например, кроме русского устного никакими другими языками не владею. А гугловский переводчик приоткрыл для меня мир буржунета - более 200 языков и в очень приличном качестве перевода. Надеяться на то, что браузер от Яндекса переплюнет в этом плане Chrome не приходится. Панель перевода по-прежнему появляется при заходе на инакоязычный ресурс, но рулит в ней уже Yandex переводчик, а ему под силу лишь десяток языков и не в таком феноменальном качестве, как у основного конкурента.
Перевод у зеркала рунета получился такой:
Не фонтан, хотя и Гугл Хром не слишком уж и хорошо справился с этим же фрагментом:
Однако, у Яндекс браузера по умолчанию активирована одна замечательная опция - перевод выделенного фрагмента текста , если он написан на другом языке. Т.е. вы выделяете слово или словосочетание, после чего наблюдаете появившуюся чуть правее стрелочку. Щелкнув по этой стрелочке вы увидите перевод данной фразы на русский язык (если переводчик не угадал с исходным языком, то можно будет его поправить выбрав из выпадающего списка нужный вариант), а так же вам предложат эту фразу скопировать в буфер обмена или же совершить по ней поиск на Yandex.ru.
По-моему, очень удобно. Если вы другого мнения, то эту фичу можно отключить в настройках браузера:
Там же, кстати, можно отключить и появления панели перевода вверху инакоязычной страницы. Хотя, можно перевод открытой в Яндекс браузере страницы активировать из ее контекстного меню:
Это может пригодиться на случай, если панель не появится или же вы случайно выберите вариант не переводить никогда этот сайт:
То, что адресная строка является одновременно и поисковой сейчас никого не удивишь. Хотя, у них, на мой взгляд, довольно удобно показываются подсказки при наборе запроса:
Звездочками показаны страницы, уже сохраненные вами в закладки, а часами то, что вы когда-то посетили и что еще живет в истории Яндекс браузера. Остальные подсказки из выдачи зеркала рунета по данному запросу. Что примечательно, если щелкнуть по адресной строке правой кнопкой мыши, то можно изменить поиск по умолчанию Сейчас во все браузеры внедряют инструментарий подобный Фаербагу и детище Яндекса не исключение. Кликните по любому элементу вебстраницы правой кнопкой мыши и выберите из контекстного меню пункт «Посмотреть код элемента» (можно еще из меню шестеренки выбрать «Инструменты» - «Инструменты разработчика»:
Как пользоваться данной возможностью читайте в статье про Фаербаг. Думаю, что большинство вебмастеров уже и не представляют работу с сайтом без этой возможности. Таким образом очень легко понять, в каком файле CSS стилей и в какой строке описан тот или иной элемент. Ну, и про Html код тоже можно чего-то посмотреть, но при работе с движком сайта там не все однозначно. Более подробно читайте в приведенной статье.
Синхронизация, Табло, версия Яндекс браузера для Ipad и др.
Но с адресной строкой еще не покончено. Не знаю зачем, но Урл открытой страницы в ней по умолчанию заменяется на что-то похожее на хлебные крошки: Если щелкнуть по той части, что находится левее красной черты (нарисованной мною для наглядности), то вы попадете на главную страницу того сайта, страница которого сейчас открыта в браузере. Несколько необычно это. Чтобы отключить эту необычность придется тащиться в настройки:
А вот если кликнуть мышью правее красной черты, то появится странная штука под названием Табло .
Кстати, оно же живет и на пустой (новой странице), которую можно посетить, нажав на плюсик правее все вкладок. Штука загадочная и пока мною до конца не изученная. Однозначно полезно, что там есть возможность открыть недавно закрытые вкладки, попасть в закладки или историю. Цветные прямоугольники с фавиконами сайтов там должны по идее появляться автоматически, ибо это самые посещаемые вами страницы. Однако все это дело можно будет перекроить и вручную. Если нажать кнопку «Настройка», то у этих прямоугольников появятся инструменты управления (для удаления, закрепления или настройки), ну, а для добавления новой закладки служит кнопка с плюсиком расположенная справа. Чем-то это все напоминает визуальные закладки Яндекса, которые с каждой новой версией мне нравятся все меньше и меньше. Ладно, можно привыкнуть. Открыв новую страницу вы увидите опять же пресловутое Табло, но внизу будет возможность задать фон для этой страницы, а так же активировать синхронизацию :
Для этого дела у вас должен быть Паспорт Яндекса или, другими словами, аккаунт в этой системе. Если есть, то авторизуетесь в открывшемся окне, а если нет, то получаете бесплатный почтовый ящик в Yandex и его реквизиты (логин и пароль) используете для входа:
Вы вольны выбрать что именно синхронизировать, а что нет. Все данные должны при передаче шифроваться по идее, но как там на самом деле обстоит я не знаю.
Ну, и можете при желании подключить к браузеру Яндекс Диск, о котором я уже довольно подробно писал. После этого в контекстном меню любой страницы появится соответствующий пункт:
Если передумаете синхронизировать или захотите что-то изменить, то милости просим в пункт «Настройки» из меню шестеренки:
Такая вот интеграция. Расстроило меня другое. Синхронизация в Гугл Хроме мне помогла получить на Айпаде полную копию своего компьютерного браузера - достаточно было лишь войти в свой Google аккаунт на планшетном Chrome и мне становились доступны все закладки и пароли с десктопной версии обозревателя. Сказать, что это удобно - значит вообще ничего не сказать. Это замечательно. Помятуя об этом я решил посмотреть, имеет ли место быть версия Яндекс браузера для Ipad . Она есть, работает и вполне удобна, но…
Я там не нашел возможности включения синхронизации. И это сразу остудило мое желание полностью переезжать на новый обозреватель. Надо будет подождать пока появится возможность синхронизации для планшетных версий браузера, иначе получается очень неудобно.
Зато в планшетной версии имеет место быть режим Турбо , который там как раз лишним не будет, ибо позволит экономить трафик и увеличит скорость загрузки тяжелых страниц. Во всяком случае в теории. Если бродили по инету в обычном режиме, но хотите подчистить хвосты (очистить кэш, куки), то выберите из меню шестеренки «Инструменты» - «Удаление данных о просмотренных страницах» :
Туда же можно попасть и со страницы «История» по кнопке «Очистить историю». Проверка орфографии осуществляется силами Яндекса и работает по умолчанию во всех местах, где вам позволено вводить текст. Кстати, ее работа мне понравилась больше, чем в Google Chrome, где имеет место быть некоторая задержка и подтупливание (возможно, что это только у меня проявляется по каким-то загадочным причинам).
Браузер от Яндекса ничем не хуже других и, естественно, предлагает вам сохранять пароли при их вводе. Разработчики утверждают, что они шифруются, но я все же последнее время стараюсь использовать надежный менеджер паролей для этой цели. Ну, и так же обозреватель Yandex, подобно Хрому, умеет сохранять данные вводимые вами в различные формы на сайтах, а потом одним кликом мышки вам становятся доступны уже ранее вводимые варианты. Существенно ускоряет и упрощает работу по регистрации где бы то ни было (например, при прогоне по трастовой базе). Если вам эти удобства кажутся излишними, то в два клика отключите их в настройках:
Менеджер загрузки файлов тут ничем не отличается от Google Chrome, но при этом все скачиваемые вами файлы на лету проходят проверку антивирусом Касперского . Ежели закрадется толика сомнений в благонадежности скачиваемого объекта, то вас об этом предупредят ярким сообщением в традиционной нижней панели загрузки. Кроме этого мне всегда нравился диалог загрузки, когда браузер спрашивает меня кудыть девать сей алмаз. Для этого достаточно поставить галочку в настройках:
Расширения для браузера Яндекса
Ну, тут вообще все просто. В хелпе к этому продукту Yandex скромно замечает, что расширения, приложения и темы вы вольны скачивать и устанавливать из интернет-магазина , правда, почему-то не упоминая при этом, что этот самый магазин принадлежит Гуглу. Вот так вот скромненько присоседились. А ведь ради расширений многие и используют тот или иной обозреватель - не будет их, не будет и львиной доли пользователей. Из-за того, что Хром и браузер Яндекса работают на одном и том же движке, большинство расширений и тем встанут на последний без проблем . Лично я никаких приложений не использую, а вот все расширения для Google Chrome, о которых подробно писал в приведенной статье, встали без проблем.
Давайте я их коротенько перечислю и приведу прямые ссылки на установку, чтобы вам не мучиться с их поиском в интернет-магазине Chrome. Опять же в виде списка, если не возражаете. Не возражаете? Ну, и ладненько.  Темы для Яндекс браузера
Теперь что касается тем для нового браузера от Yandex.ru . Берутся они все в том же интернет магазине на вкладке «Темы». Попробуйте обозреть все многообразие имеющейся там красоты. Устанавливаются темы точно так же, как и расширения:
Если скачанная тема вам пришлась не по вкусу, то смело можете продолжать поиск, ну а при полном разочаровании никто не мешает вам вернуться к используемой по умолчанию. Для этого нужно будет выбрать «Настройки» из меню шестеренки и нажать на кнопку «Вернуть тему по умолчанию» :
Ну, вот, наверное, и все. А как вам показался этот обозреватель? Удачи вам! До скорых встреч на страницах блога KtoNaNovenkogo.ru |
| Читайте: |
|---|
Новое
- Как настроить почту на андроиде
- Смартфон Tele2 Mini: подробный обзор модели Мобильный телефон теле2 mini характеристики
- Сервисный центр lenovo Безопасная прошивка на леново а319
- Что делать, если не скачивается файл с Интернета?
- Важнейший вопрос фотографии – как сделать фото четким?
- Что подарить фанату Apple на новый год
- Как удалить всплывающую в браузере рекламу?
- Часы Polar M400: обзор, характеристики, отзывы Часы polar m400 как подключить gps
- Как выбрать лучшие беспроводные наушники для телевизора Оптимальный выбор SKYMAXX i8x
- Не запускается Tom Clancy's Splinter Cell: Double Agent (Двойной агент)?