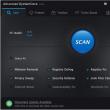Разделы сайта
Выбор редакции:
- История отечественной электронной компонентной базы (ЭКБ) летию официальной даты посвящается
- Лучшие процессоры Intel с архитектурой Kaby Lake
- Whatsapp перевод на русский язык — Как переводится WhatsApp (перевод Ватсап с английского на русский) Что значит ватсап перевод
- Не обновляется прошивка на Xiaomi Miui не обновляется
- Как разблокировать телефон "Мегафона" для других операторов?
- Java Update Scheduler что это за программа и нужна ли она?
- Samsung Galaxy Note N7000 - Технические характеристики
- Как настроить почту на андроиде
- Смартфон Tele2 Mini: подробный обзор модели Мобильный телефон теле2 mini характеристики
- Сервисный центр lenovo Безопасная прошивка на леново а319
Реклама
| Установка windows 10 с флешки gpt. Загрузка в режиме UEFI или в режиме BIOS прежних версий |
|
Прогресс идёт вперёд, увеличиваются объёмы информации, которые нам нужно обрабатывать, и вместе с ними увеличивается ёмкость компьютерных дисков. Жёсткими дисками размером больше 2 Тб и с большим количеством разделов никого уже не удивишь, но позаботились ли разработчики о программном обеспечении для них? Давайте рассмотрим форматы жёстких дисков, которые сейчас используются для хранения набора разделов и для загрузки операционной системы. Что такое стандарты жёстких дисков MBR и GPT и в чём их особенностиПрежде чем начать работу с жёстким диском или твердотельным накопителем, его необходимо отформатировать, разбив при этом на несколько логических разделов. Размеры разделов зависят от того, сколько места нужно отвести под операционную систему и сколько - под другие программы и прочие файлы. После разбивки на разделы информация записывается в них по определённому стандарту. На данный момент используются 2 стандарта - MBR и GPT. Внешне жёсткие диски стандартов MBR и GPT часто выглядят одинаково Преимущества и недостатки каждого стандартаMBR (главная загрузочная запись) – этот стандарт появился в начале 80-х вместе с операционной системой DOS. Он включает в себя особый программный код, набор данных с информацией о загрузке операционной системы и таблицу разделов жёсткого диска. Стандарт MBR отличается простотой, но в настоящее время считается устаревшим. Диски этого стандарта могут работать и с BIOS, и с UEFI. Его основные недостатки заключаются в следующем:
GPT (или таблица разделов GUID) – новый стандарт хранения таблицы разделов, который был предложен компанией Intel для использования вместе с UEFI (интерфейсом расширяемой прошивки). Особенностью стандарта GPT является дублирование оглавления и таблицы разделов. По сравнению с MBR этот стандарт обладает следующими преимуществами:
Как узнать тип диска в ноутбуке или в компьютереРассмотрим способы определения типа диска в ноутбуке или в персональном компьютере. Определение типа диска утилитой «Управление дисками»В системе Windows проще всего определить стандарт разметки жёсткого диска с помощью утилиты «Управление дисками».  Главное окно утилиты «Управление дисками» содержит основную информацию о дисках, установленных в компьютере Главное окно утилиты «Управление дисками» содержит основную информацию о дисках, установленных в компьютере В Windows 10 для запуска утилиты нужно щёлкнуть правой кнопкой мыши по меню «Пуск» и в контекстном меню выбрать «Управление дисками». В Windows 7 щёлкните правой кнопкой мыши по иконке «Компьютер». Далее выберите пункт контекстного меню «Управление», а в окне «Управление компьютером» - раздел «Управление дисками». Альтернативный способ запустить утилиту «Управление дисками»: нажать комбинацию клавиш Win+R, а затем в окне «Выполнить» ввести команду diskmgmt.msc и нажать Enter.  Введите команду diskmgmt.msc для запуска утилиты «Управление дисками» Введите команду diskmgmt.msc для запуска утилиты «Управление дисками» Ждём, пока утилита «Управление дисками» запустится. В главном её окне будут отображены все диски и разделы, которые в данный момент находятся в компьютере. Кликните правой кнопкой мыши по названию интересующего вас диска (оно располагается в нижней части окна «Управление дисками»), выберите «Свойства» в контекстном меню и перейдите на вкладку «Тома».  Выберите нужный диск, щёлкните по нему правой кнопкой мыши, откройте контекстное меню и выберите в нём строку «Свойства» Выберите нужный диск, щёлкните по нему правой кнопкой мыши, откройте контекстное меню и выберите в нём строку «Свойства» В разделе «Сведения о диске» вы увидите параметр «Стиль раздела: Таблица с GUID разделов (GUID)» или «Стиль раздела: основная загрузочная запись (MBR)». Первый вариант означает, что диск имеет стандарт разметки разделов GPT, а второй - что на диске есть главная загрузочная запись MBR. Для диска стандарта GPT окно со сведениями выглядит так:  Для жёсткого диска стандарта GPT указан стиль «Таблица с GUID разделов (GUID)» Для жёсткого диска стандарта GPT указан стиль «Таблица с GUID разделов (GUID)» А для диска стандарта MBR - так:  Диск стандарта MBR имеет стиль «Основная загрузочная запись (MBR)» Диск стандарта MBR имеет стиль «Основная загрузочная запись (MBR)» Определение типа диска при помощи командной строкиФормат разметки разделов жёсткого диска (GPT или MBR) можно определить при помощи командной строки. Для этого нужно запустить консоль командной строки от имени администратора, ввести команду diskpart и нажать клавишу Enter. После загрузки утилиты введите команду list disk и подтвердите действие клавишей Enter.  Для просмотра списка жёстких дисков выполните команду diskpart Для просмотра списка жёстких дисков выполните команду diskpart Среди отображаемых параметров жёстких дисков есть колонка GPT. Диск, который использует стандарт GPT, отмечен в ней звёздочкой. Остальные диски, не отмеченные звёздочкой, имеют разметку разделов стандарта MBR. Определение типа диска при помощи утилиты AOMEI Partition AssistantAOMEI Partition Assistant Standard - бесплатно распространяемая утилита для работы с жёсткими дисками и твердотельными накопителями в операционной системе Windows. Программа имеет обширный функционал и может преобразовывать форматы дисков GPT в MBR и обратно. После запуска утилита отображает все диски и находящиеся на них логические разделы. В нижней части окна под названием каждого диска показан его тип: GPT или MBR.  В нижней части окна утилиты показаны все жёсткие диски компьютера с указанием их типов, а также логические разделы каждого диска В нижней части окна утилиты показаны все жёсткие диски компьютера с указанием их типов, а также логические разделы каждого диска Описанные выше способы помогут легко узнать, к какому стандарту относится конкретный накопитель. Как установить Windows 10 на диск стандарта GPT или MBRПрежде чем начать установку операционной системы Windows 10 на свой персональный компьютер, нужно разобраться, какой интерфейс прошивки поддерживает его материнская плата. Это может быть интерфейс расширяемой прошивки UEFI или интерфейс базовой прошивки BIOS. Затем следует определиться со стандартом разметки жёсткого диска или твердотельного накопителя. Установка ОС Windows 10 начинается с копирования файлов с установочного носителя, который может быть как флешкой, так и оптическим диском (CD). Определение типа материнской платы: UEFI или BIOSПользователи часто сталкиваются с проблемой определения типа интерфейса материнской платы. Рассмотрим, как его правильно распознать. BIOS легко отличить от UEFI: он выглядит как старое программное обеспечение и использует малое количество цветов. В основном это синий, чёрный и белый. Также в BIOS мало настроек и отсутствует возможность выбора режима загрузки с пунктами UEFI и Legacy.  В настройках BIOS нельзя выбрать режим загрузки В настройках BIOS нельзя выбрать режим загрузки  Системный интерфейс UEFI выглядит более современно по сравнению с BIOS Системный интерфейс UEFI выглядит более современно по сравнению с BIOS Выбор наиболее подходящего стандарта для установки Windows 10На новых компьютерах, материнская плата которых поддерживает системный интерфейс UEFI, рекомендуется устанавливать Windows 10 на диск, размеченный по стандарту GPT. Это исключит проблемы с потерей данных и обеспечит более быструю загрузку. Отдельно нужно отметить, что если потребуется установить вторую операционную систему, то это может быть только Windows версии 8 и выше. Более старые системы вызовут сбой при загрузке. Если компьютер старый или на нём требуется установить две и более операционные системы младше Windows 8, то лучше оставить MBR-разметку диска, но придётся дополнительно настроить UEFI (как именно - будет описано ниже). Помните, что 32-разрядные версии операционных систем Windows не поддерживают стандарт GPT. Подготовка установочного носителяПеред тем как устанавливать операционную систему на компьютер, мы должны подготовить носитель, содержащий необходимые установочные файлы. Допустим, у нас есть образ операционный системы в формате ISO и пустая флешка ёмкостью от 8ГБ. Для корректной записи образа на флешку рекомендуется пользоваться программой Rufus. Она не имеет лишних настроек, которые могут ввести пользователя в заблуждение, прекрасно настраивает загрузочную флешку и позволяет избежать множества ошибок, когда данные не читаются или BIOS и UEFI не могут их распознать.  Перед запуском процесса записи образа Windows на флеш-накопитель настройте необходимые параметры в окне программы Перед запуском процесса записи образа Windows на флеш-накопитель настройте необходимые параметры в окне программы Создание установочного носителя состоит из следующих этапов:
После окончания записи образа мы получим носитель, который теперь можно использовать для установки Windows на компьютеры с соответствующей разметкой разделов и типом системного интерфейса. Установка с помощью классической BIOS на диск со стилем разделов MBRУстановка операционной системы средствами интерфейса BIOS на диск в формате MBR не вызовет никаких проблем. Нужно лишь следовать следующей инструкции:
 Выберите устройство, с которого будет устанавливаться Windows Выберите устройство, с которого будет устанавливаться Windows Больше никаких манипуляций не требуется. При установке операционной системы можно отформатировать диск, если до этого на нём находилась какая-либо информация. Установка с помощью UEFI на диск со стилем разделов MBRПри установке Windows 10 средствами UEFI на диск со стилем разделов MBR могут возникнуть проблемы. Потребуется более тонкая настройка UEFI, поэтому, если есть возможность преобразовать диск в формат GPT, то лучше сразу это сделать. Для тех, кто всё же хочет оставить формат диска MBR, нужно переключить режим загрузки с EFI на Legacy. Для этого:
 Выберите режим загрузки Legacy Выберите режим загрузки Legacy Установочный носитель должен иметь схему разметки MBR. После выполнения этих действий система считает его, и начнётся установка. Установка с помощью UEFI на диск со стилем разделов GPTС помощью UEFI на диск в формате GPT можно установить операционную систему Windows 10 лишь 64-битной разрядности. Процесс установки с помощью UEFI не сильно отличается от аналогичного процесса в BIOS. Рассмотрим ключевые моменты:
 Включите режим Secure Boot в настройках параметров загрузки Включите режим Secure Boot в настройках параметров загрузки Жёсткий диск, на который будет производиться установка операционной системы, должен иметь разметку GPT, иначе его придётся конвертировать в этот формат. О проблемах, связанных с преобразованием разметки жёсткого диска, поговорим ниже. Как изменить тип разметки жёсткого дискаСуществуют различные методы изменения стандарта жёсткого диска, но стоит помнить, что конвертирование практически всегда ведёт к потере данных, даже если программа обещает оставить данные в целости и сохранности. Поэтому перед началом операции сохраните всю важную информацию на другом диске или скопируйте на внешние устройства. Проблемы с установкой Windows на диск конкретного типаОсновная проблема с установкой операционной системы Windows 10 - это получение уведомлений о невозможности продолжить или начать установку.  Сообщение об ошибке при выполнении преобразования из MBR в GPT появляется перед началом установки Windows Сообщение об ошибке при выполнении преобразования из MBR в GPT появляется перед началом установки Windows При установке Windows возможны следующие типичные ошибки:
Изменение формата диска через командную строкуОдним из самых быстрых вариантов преобразования диска из одного формата в другой считается конвертирование при помощи утилит командной строки. Допустим, нужно преобразовать диск формата MBR в GPT. Внимание: вся информация, которая содержится на диске, будет при этом удалена. Такой вариант может быть успешно выполнен уже во время установки операционной системы. После загрузки установщика Windows нажимаем сочетание клавиш Shift+F10, в результате чего открывается командная строка, в которой нужно последовательно ввести и выполнить следующие команды:
 Введите последовательно команды для преобразования формата диска, дождавшись выполнения каждой из них Введите последовательно команды для преобразования формата диска, дождавшись выполнения каждой из них Изменение формата с помощью утилиты управления дисками WindowsЭтот тип преобразования требует установленной и работающей операционной системы Windows версии 7 и старше. Допустим, нужно конвертировать диск из формата GPT в MBR. Для этого потребуется утилита «Управление дисками», которую мы рассматривали выше. Сделайте следующее:   Выберите и запустите функцию «Преобразовать в MBR-диск» Выберите и запустите функцию «Преобразовать в MBR-диск» Программы для конвертирования между форматами GPT и MBRПомимо стандартных средств, встроенных в операционную систему Windows, существуют и различные сторонние программы для конвертирования форматов дисков. Среди них можно выделить утилиты Acronis Disk Director и Minitool Partition Wizard. Они позволяют преобразовать формат без потери данных. Разберём подробнее программу Minitool Partition Wizard.  Выберите режим загрузки утилиты Minitool Partition Wizard Выберите режим загрузки утилиты Minitool Partition Wizard Создаём загрузочный накопитель с образом утилиты Minitool Partition Wizard и загружаемся с него. Обратите внимание, что в UEFI режим Secure Boot должен быть отключён. После завершения загрузки выбираем нужный жёсткий диск и нажимаем на строку Convert MBR Disk to GPT Disk, которая находится слева во вкладке Operations. Затем нажимаем кнопку Apply и ждём окончания операции, которая может длиться довольно продолжительное время.  Выберите диск и запустите конвертацию командой Convert MBR Disk to GPT Disk Выберите диск и запустите конвертацию командой Convert MBR Disk to GPT Disk Иногда программе не удаётся преобразовать системный диск, о чём выводится соответствующее предупреждение. Для решения этой проблемы нужно:
Сторонние программы открывают дополнительные возможности в работе с жёсткими и твердотельными дисками. В частности, они позволяют преобразовать их в форматы MBR и GPT без потери данных, если стандартный функционал операционной системы не работает или недоступен. Видео: работа с разделами жёсткого диска в программе Minitool Partition WizardНельзя точно сказать, какая из технологий лучше: проверенная временем, но технически устаревшая MBR, или новая многообещающая GPT. Оба стандарта выполняют одинаковую функцию: хранят данные о загрузке операционной системы и таблицу разделов диска. Каждый пользователь должен решить для себя, что ему нужно от жёсткого диска, сколько на диске будет разделов и какого объёма и требуется ли ему новый уровень безопасности и надёжности, реализованный в стандарте GPT. Какие настройки надо произвести, перед тем как приступить к установке Windows 10, будет зависеть от того, какая версия BIOS использует ваша материнская плата и какой тип жёсткого диска установлен в компьютере. Ориентируясь на эти данные, можно создать правильный установочный носитель и грамотно изменить параметры BIOS или UEFI BIOS. Как узнать тип жёсткого дискаЖёсткие диски в основном делятся на два типа:
Чтобы узнать, в каком режиме работает ваш диск в данный момент, необходимо пройти следующие шаги: Как изменить тип жёсткого дискаВы можете самостоятельно изменить тип жёсткого диска с MBR на GPT или наоборот, прибегнув к встроенным средствам Windows, но при условии, что имеется возможность удалить главный раздел диска - системный, на котором установлена сама операционная система. Стереть его можно только в двух случаях: если диск, подлежащий преобразованию, подключён отдельно и не задействован в работе системы, то есть она установлена на другом жёстком диске, или происходит процесс установки новой системы, а старую можно удалить. Если диск подключён отдельно, то вам подойдёт первый способ - через управление дисками, а если вы хотите выполнить этот процесс во время установки ОС, то используйте второй вариант - при помощи командной строки. Через управление дискамиПри помощи выполнения командДанный вариант можно применять и не во время установки системы, но всё-таки лучше он подойдёт именно для этого случая: Определение типа материнской платы: UEFI или BIOSИнформацию о том, в каком режиме работает ваша плата, UEFI или BIOS, можно найти в интернете, ориентируясь на её модель и другие данные, известные о плате. Если такой возможности нет, то выключите компьютер, включите его и во время загрузки нажмите клавишу Delete на клавиатуре, чтобы войти в загрузочное меню. Если интерфейс открывшегося меню будет содержать картинки, иконки или эффекты, то в вашем случае используется более новая версия BIOS - UEFI. Так выглядит UEFI В противном же случае можно сделать вывод, что используется BIOS. Так выглядит BIOS Единственное различие между BIOS и UEFI, с которым вы столкнётесь во время установки новой операционной системы, это названия установочного носителя в списке загрузок. Чтобы компьютер начал включение с созданного вами установочной флешки или диска, а не с жёсткого диска, как он это делает по умолчанию, необходимо вручную изменить порядок загрузки через BIOS или UEFI. В BIOS на первом место должно расположиться обычное название носителя, без каких-либо приставок и дополнений, а в UEFI - на первое место нужно ставить носитель, имя которого начинается с UEFI. Всё, больше никаких отличий до окончания установки не предвидится. Устанавливаем на первое место установочный носитель Подготовка установочного носителяДля создания носителя вам потребуется:
Скачайте и отройте приложение Rufus и, располагая данными, полученными выше в статье, выберите один из пакетов настроек: для BIOS и диска MBR, для UEFI и диска MBR или для UEFI и диска GPT. Для диска MBR изменяйте файловую систему на формат NTFS, а для диска GPR - на FAT32. Не забудьте указать путь до файла с образом системы, а после нажать кнопку «Старт» и дождаться окончания процесса. Устанавливаем правильные параметры для создания носителя Процесс установкиИтак, если вы подготовили установочный носитель, разобрались, какой у вас тип диска и версия BIOS, то можете приступать к установке системы: Видео: установка системы на GTP дискПроблемы с установкойЕсли у вас возникают проблемы при установке системы, а именно появляется уведомление о том, что её нельзя установить на выбранный жёсткий диск, то причина может быть в следующем:
Установка на диск MBR или GTP в режиме UEFI или BIOS не сильно отличается, главное - правильно создать установочный носитель и настроить список порядка загрузки. Остальные действия ничем не отличаются от стандартной установки системы. В процессе установки чистой Windows 10 могут возникнуть сложности, связанные с появлением материнских плат с UEFI вместо BIOS и неоднозначной структурой жестких дисков, таких как GPT. Если материнская плата работает на UEFI BIOS, как установить Windows 10 подскажем в этой статье. Определение параметров перед установкойСперва выясните, какой интерфейс использует материнская плата:
Выяснить это можно, найдя информацию о материнской плате в интернете. Так же, UEFI отличается от BIOS по внешнему оформлению - выглядит как более продвинутый (красиво оформленный, расширенные настройки, поддержка работы тачпада или мыши).
От того, какая структура вашего винчестера, будет зависеть возможность запуска и установки загрузочной флешки или DVD-R/RW. Чтобы узнать стиль, переходим:
 Установка Windows 10После выяснения какой BIOS использует материнка и какая структура винчестера, выделим 3 способа установки Windows:
Если используете для создания загрузочной флешки программу Rufus, ниже приведен пример для создания флешки с необходимыми настройками. С помощью классического BIOS, MBRЭто классический способ установки ОС. Вставьте диск/флешку в привод / USB разъем. При загрузке компьютера включите BIOS:  С помощью UEFI, MBRПри использовании современного UEFI с графическим дизайном, выбрать загрузку с флешки / DVD-R еще легче, чем со старым интерфейсом BIOS. UEFI интерфейс поддерживает установку на MBR и GPT диски, нужно только правильно указать приоритет загрузки (см. рисунок). Здравствуйте админ! Вопрос, как установить Windows 10 на переносной GPT жёсткий диск USB, который будет загружаться на ноутбуке в режиме UEFI? У меня есть новый ноутбук с БИОСом UEFI и установленной Windows 8.1. Также есть переносной жёсткий диск USB и я хочу установить на него Windows 10. Примечание : Мне нужно, чтобы Windows 10, установленная на внешний диск USB, имела независимый загрузчик и если я отсоединю переносной винчестер USB от ноутбука, то на нём просто грузилась бы Windows 8.1. Но если я подсоединю внешний USB диск к своему или чужому ноутбуку, то на нём Windows 10 грузилась бы, как переносная операционная система. Это возможно? Привет друзья! Сделать это очень просто, использовать будем программу AOMEI Partition Assistant Standard Edition и командную строку, кому сложно работать в командной строке, в конце стати показан способ применения утилиты WinNTSetup. Для примера возьмём новый ноутбук с установленной Windows 8.1 и БИОСом UEFI, также возьмём переносной жёсткий диск USB объёмом 1 Тб и установим на него Windows 10. На внешнем диске USB у Windows 10 будет отдельный независимый загрузчик и для загрузки Win 10 нам нужно будет просто выбирать в меню загрузки ноутбука переносной USB-винчестер, а по умолчанию на ноутбуке будет загружаться Windows 8.1. Установленную на USB- переносной жёсткий диск Windows 10 можно будет использовать в качестве переносной системы, запустится она практически на любом ноутбуке с включенным интерфейсом UEFI. Управление дисками ноутбука Диск 0 - это жёсткий диск ноутбука с установленной Windows 8.1, стиль GPT. Диск 1 - это переносной жёсткий диск USB объёмом 1 Тб, стиль MBR (нужно будет конвертировать в GPT) На переносном жёстком диске USB есть раздел 29,30 Гб, вот на него и установим Windows 10. Если у вас нет такого раздела, то можете создать, мы это с вами уже делали в предыдущих статьях и у нас есть на эту тему , пожалуйста читайте. Мне для установки Windows 10 хватит раздела объёмом 29,30 Гб, вы же можете создать раздел любого размера. После создания раздела, на который мы будем устанавливать Windows 10, конвертируем переносной жёсткий диск USB из MBR в GPT, для этого воспользуемся программой AOMEI Partition Assistant Standard Edition, конвертация произойдёт без удаления файлов, находящихся на переносном винчестере USB. В главном окне программы выделяем левой мышью переносной USB-винчестер и жмём на кнопку «Преобразовать в GPT»
«ОК»
«Применить»
«Перейти»
«Да»
Процесс конвертации.
Конвертация внешнего диска USB успешно завершена. «ОК»
Теперь необходимо удалить раздел, на который мы будем устанавливать Windows 10, в моём случае диск (G:) Выделяем левой мышью раздел, на который мы будем устанавливать Windows 10 и жмём на кнопке «Удаление раздела».
Быстро удалить раздел. «ОК»
«Применить»
«Перейти»
«Да»
Операция удаления раздела успешно завершена. «ОК»
Раздел удалён и вместо него образовалось нераспределённое пространство.
Запускаем командную строку от имени администратора и создаём на нераспределённом пространстве два раздела: 1. Шифрованный (EFI) системный раздел 100 Мб (на данном разделе разместим файлы загрузки Windows 10). 2. Служебный раздел MSR 128 Мб, необходимый в разметке EFI. Вводим команды: diskpart lis dis (выводим список дисков). sel dis 1 (выбираем переносной USB-винчестер). create par efi size=100 (создаём шифрованный (EFI) системный раздел 100 Мб). format fs=fat32 (форматируем его в файловую систему FAT32). creat par msr size=128 (создаём раздел MSR 128 Мб)
Возвращаемся в главное окно программы AOMEI Partition Assistant и жмём на кнопку «Перезагрузка»
Выделяем мышь оставшееся нераспределённое пространство и жмём на кнопку «Создание раздела»
«ОК»
«Применить»
«Перейти»
«Да»
«Да»
Создание раздела из нераспределённого пространства успешно завершено. «ОК»
Созданному разделу присвоена буква (G:).
Скачиваем на сайте Майкрософт ISO-образ .
Щёлкаем на образе двойным щелчком левой мыши и ISO-образ присоединяется в качестве виртуального дисковода. Буква виртуального дисковода (M:).
В ISO-образе Windows 10 нам нужна папка « sources », а в ней файл install.wim с Windows 10.
DISM /Get-WimInfo /WimFile:M:\sources\install.wim (данной командой мы определяем количество образов Windows в файле install.wim - в файле install.wim может быть несколько образов Windows и у каждого образа есть свой индекс. В нашем случае образ один - Windows 10 Single Language 64bit и индекс у него 1) Dism /apply-image /imagefile:M:\sources\install.wim /index:1 /ApplyDir:G: (данной командой мы разворачиваем Windows 10 Single Language 64bit из файла install.wim на раздел (G:). M:\sources\install.wim - место нахождение файла install.wim. index:1 - это индекс образа Windows 10 Single Language. G: - буква раздела, на который разворачивается Win 10. Операция успешно завершена.
Теперь осталось создать файлы загрузки для Windows 10 (диск G:) на шифрованном (EFI) системном разделе 100 Мб
Запускаем командную строку от имени администратора и вводим команды: diskpart lis vol (выводим список дисков). sel vol 11 (выбираем шифрованный (EFI) системный раздел 100 Мб) assign letter V (присваиваем ему букву диска (V:) exit (выходим из diskpart) bcdboot G:\Windows /s V: (данная команда означает - создать загрузчик для Windows, находящейся на томе (G:), а файлы загрузки разместить на томе (V:) ) Файлы загрузки успешно созданы!
Важное замечание : Мы создаём загрузчик в работающей системе установленной на gpt (режим UEFI), поэтому команда выглядит так: bcdboot G:\Windows /s V: но если бы мы создавали загрузчик в системе установленной на MBR (режим Legacy) то команда была бы такой: bcdboot G:\Windows /s V: /f uefi Если работать в программе WinNTsetup, то для неё всё одинаково, что в uefi, что в Legacy. Перезагружаем ноутбук и входим в его загрузочное меню. Выбираем для загрузки переносной жёсткий диск USB.
Идёт установка устройств.
Начинается заключительная фаза установки Windows 10.
Если у вас нет лицензионного ключа, нажмите «Сделать позже»
Принимаем лицензионное соглашение.
Можете подключиться к интернету сейчас, а можете «Пропустить этот шаг»
Можете нажать кнопку «Использовать стандартные параметры», а можете настроить их вручную по этой статье: .
Придумываем имя локальной учётной записи.
Загружается Windows 10 с переносного жёсткого диска USB.
Операционная система установлена на (C:) переносного жёсткого диска USB и имеет свой отдельный загрузчик, расположенный первом скрытом (EFI) системном разделе 100 Мб.
Заключение Друзья, почти всё, что мы делали в статье с помощью командной строки, можно проделать очень простой утилитой . Скачиваем и запускаем WinNTSetup В главном окне программы нам нужно указать файлы Windows 10, а точнее файл install.wim находящийся в папке M:\sources. Жмём Выбрать.
Находим в проводнике файл M:\sources\install.wim и жмём Открыть.
Выбираем диск, на который будет установлен загрузчик.
В открывшемся окне проводника выбираем созданный нами на переносном жёстком диске USB - шифрованный (EFI) системный раздел 100 Мб (буква диска Z:), как видим, в проводнике также присутствует шифрованный (EFI) системный раздел 256 Мб жёсткого диска ноутбука, его выбирать нельзя, если мы хотим иметь для Win 10 отдельный загрузчик.
Выбираем диск, на который будет установлена Windows 10.
Выбираем диск (G:) и жмём на кнопку Выбор папки.
Установка
Загрузчик выбираем UEFI и жмём ОК
Начинается распаковка образа Windows 10.
Готово! ОК.
Выбираем для загрузки переносной жёсткий диск USB, ну и далее вы уже знаете, что нужно делать. Статьи по этой теме: Прежде чем приступить к установке Windows 10 на новый компьютер, на котором стоит материнская плата, поддерживающая современный API под названием UEFI, необходимо разобраться с основными понятиями, чтобы появилось представление, с чем приходится иметь дело.
Что значат все эти аббревиатурыНа смену устаревшему API, который обеспечивал взаимодействие операционной системы с железом и передавал первой бразды управления после инициализации оборудования, пришел интерфейс UEFI. Особенностями UEFI, которые важны для пользователя Windows 10, являются:
GPT – новый стандарт размещения файловых таблиц на физических носителях, который пришёл в качестве замены MBR. В отличие от предшественника, выпущенного в массы в далеком 1983-м году, GPT поддерживает любой жесткий диск, объем которого превышает 2 ТБ (при использовании MBR попросту не хватает адресного пространства для адресации всех секторов), умеет работать с более, чем 4-мя активными томами и 128 разделами на одном физическом носителе. Также GPT хранит несколько копий загрузочных данных в различных местах раздела, отчего, используя этот стандарт хранения файлов, вы намного быстрее восстановите поврежденные загрузочные секторы. Подготовка накопителяУстановка операционной системы на жесткий диск всегда начинается с должной подготовки. В нашем случае — это загрузка подходящего образа и его развертывание на флешке. Рассмотрим процесс с расчетом, что ISO находится на компьютере, а приложение Rufus последней версии уже запущено. Rufus будем использовать ввиду простоты в эксплуатации и отсутствия лишних параметров меню.
Конвертирование разделов средствами ОСВиндовс 10 позволяет преобразовать MBR-раздел в GPT и при помощи стандартного инструмента «Управление дисками».
Заметьте, что активной она станет после удаления всех томов, и в том случае, если работающая Windows не находится на носителе, таблицу которого хотите преобразовать.
Конвертирование займет десяток-второй секунд, если диск не имеет повреждённых секторов. После этого становится доступной разбивка диска и установка Виндовс 10 на его активный раздел. Проблемы с установкойЕсли установка «десятки» на жёсткий диск прекратилась появлением ошибки о том, что инсталляция Windows 10 в системе UEFI на MBR-разделы невозможна, для продолжения необходимо преобразовать GPT в MBR. С проблемой сталкивается большинство пользователей, которые не выполнили преобразование до начала инсталляции ОС.
Делается это при помощи набора команд, выполненных .
Если установка Windows 10 на раздел GPT не осуществилась, и появилось знакомое окно, дополнительно необходимо выполнение нескольких условий:
Скорее всего установка «десятки» невозможна из-за второго фактора.
После этого установка Windows 10 на раздел с новым стандартом размещения файловых таблиц осуществляется, как обычная установка «десятки».
(Visited 57 607 times, 10 visits today) |
| Читайте: |
|---|
Популярное:
Новое
- Лучшие процессоры Intel с архитектурой Kaby Lake
- Whatsapp перевод на русский язык — Как переводится WhatsApp (перевод Ватсап с английского на русский) Что значит ватсап перевод
- Не обновляется прошивка на Xiaomi Miui не обновляется
- Как разблокировать телефон "Мегафона" для других операторов?
- Java Update Scheduler что это за программа и нужна ли она?
- Samsung Galaxy Note N7000 - Технические характеристики
- Как настроить почту на андроиде
- Смартфон Tele2 Mini: подробный обзор модели Мобильный телефон теле2 mini характеристики
- Сервисный центр lenovo Безопасная прошивка на леново а319
- Что делать, если не скачивается файл с Интернета?