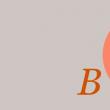Разделы сайта
Выбор редакции:
- Сжатие файлов в программе WinRAR
- Прослушивание сети (sniffing)
- Если завис планшет, что делать, чтобы вернуть его к «жизни»?
- Отключение разметки страницы в Microsoft Excel
- Чёрный экран после загрузки Windows
- Стиль разделов gpt как поменять на ноутбуке
- Speccy скачать бесплатно русская версия
- Что делать, если меню «Пуск» не открывается Windows 10 с обычной меню
- Windows XP осталась без поддержки
- Что такое расширение файла DOC?
Реклама
| Как ускорить обмен данных с диском. Скорость работы винчестера и методы ее увеличения |
|
У всех бывает ситуация, когда скорость работы компьютера ощутимо падает. Связано это может быть с чем угодно. Но в большинстве случаев во всем виновата низкая скорость обмена данными с диском. Как увеличить эту самую скорость и заставить компьютер работать чуть быстрее, мы сейчас и подумаем. Небольшой ликбезСтрого говоря, скорость обмена данными для каждого жесткого диска своя. И реализуется она обычно на физическом уровне. То есть, выше скорости заданной производителем HDD все равно прыгнуть не получится. Программными средствами возможно только избавиться от помех, снижающих скорость обмена данными системы с диском. Существует несколько способов «тюнинга» жесткого диска. Некоторые из них мы разберем. Увеличить скорость обмена данными с жестким диском можно и стандартными средствами операционной системы Windows. В случае с новыми SSD-дисками увеличение скорости как бы и не надо, но в некоторых случаях эти способы могут помочь и твердотельным накопителям. Вообще, высокая скорость чтения-записи SSD-дисков достигается совсем другой технологией в отличие от HDD. Но все факторы, описанные в этой статье, актуальны и для SSD. Со временем в таких накопителях тоже падает скорость обмена данными с диском. Как увеличить ее? Так же, как и в случае с обычными HDD. Об этом чуть ниже. Способ №1. ДефрагментацияНекоторые недооценивают опасность наличия фрагментированных файлов на диске. И очень зря. Чем больше фрагментов одного файла разбросано по разным частям диска, тем большее время уходит у системы на его полную «сборку». Соответственно, диск работает медленнее. Кроме того, постоянное перемещение головки HDD по всей поверхности диска способствует ее скорейшему выходу из строя. Итак, предположим, что в связи с сильной фрагментированностью файлов на диске, сильно упала скорость обмена данными с диском. Как увеличить скорость и вернуть HDD в строй? С помощью системной программы для дефрагментации дисков. Для запуска программы следует щелкнуть правой кнопкой мыши по названию требуемого диска и перейти в пункт меню «Свойства». В открывшемся окне нужно выбрать вкладку «Сервис». Там вы найдете кнопку «Выполнить дефрагментацию». Нажав на нее, вы увидите окно системной утилиты для дефрагментации. А дальше все как в стандартных программах. Выбираем диски для «дефрага» и нажимаем «Начать». После завершения процесса требуется перезагрузить компьютер. Выполнение дефрагментации может занять продолжительное время в зависимости от того, какое количество информации содержится на диске. После перезагрузки системы вы заметите, насколько увеличилась скорость работы компьютера в целом. Способ №2. Используем оперативную память
Продолжим наш разговор о том, как увеличить скорость жесткого диска. Система Windows способна создавать в оперативной памяти специальный буфер, который используется для работы с прерываниями. Эти самые прерывания возникают при обмене данными с HDD. В них нет ничего страшного. Это стандартный способ работы жесткого диска. Но работу с прерываниями можно оптимизировать с помощью оперативной памяти. Итак, первым делом нам нужно открыть консоль Windows. В ней нужно написать следующее: sysedit.exe. Откроется окно редактора, в котором следует выбрать файл system.ini. Все правки будут вводиться именно в этот файл. В открывшемся файле следует добавить строку lrq14=4096. Добавлять ее следует сразу после строки 386enh. После этого сохраняем изменения в файле ini и перезагружаемся. Такой способ актуален и для Windows 7. Скорость обмена данными с диском должна возрасти в разы. При условии, что все сделано верно. Способ №3. PAT
Бывает и такое, что низкая скорость обмена данными связана с тем, что нарушена структура диска. Это значит, что секторы и кластеры находятся не в том порядке, в котором должны быть изначально. Даже при самом крошечном сдвиге раздела скорость чтения-записи падает во много раз. Чтобы противостоять этой проблеме, существуют различные программы. Наверное, лучшая из них выпущена компанией Paragon и называется Alignment Tool (PAT). Итак, мы определили, что нарушение структуры раздела может влиять на скорость обмена данными с диском. Как увеличить скорость с помощью PAT? Очень просто. Главное - запустить программу и нажать кнопку «Анализ». Все остальное программа сделает сама в автоматическом режиме. Мощный алгоритм по выявлению «неправильных» секторов диска не пропустит ни одного из них. Процесс довольно трудоемкий, поэтому времени на исправление ошибок будет затрачено очень много. После завершения процесса следует перезагрузить компьютер. Заключение
Только что мы разобрали такой параметр системы, как скорость обмена данными с диском. Как увеличить ее в несколько раз, мы тоже поняли. Если выполнять все вышеперечисленные рекомендации хотя бы раз в месяц, то проблем со скоростью записи-чтения HDD не будет. Эти же правила действуют и для SSD-накопителей. Применив все рекомендации по ускорению обмена данными, вы заметите, насколько возросло быстродействие компьютера в целом.
Ну, во-первых, не стоит так верить в числа оценки производительности компьютера. Они не отображают реального быстродействия. Даже самый быстрый жесткий диск будет показывать оценку 5.9, что согласитесь не вызывает доверия к точности оценки. Для точного анализа производительности компьютера существуют бенчмарки (benchmark), такие как: PCMark 7, 3DMark06, 3DMark Vantage, 3DMark 11 - для определения производительности процессора и видеокарты, да и в целом системы. Для жестких дисков есть такие бенчмарки: CrystalDiskMark , HD Tune , AIDA64 Extreme Edition (в этой программе есть тест жестких дисков). Они измеряют скорость чтения, записи, а также скорость доступа. А вообще, скорость жесткого диска не оказывает на производительность системы значительного влияния (например, в играх замена винчестера на более быстрый прибавит от силы 1-2 кадра в секунду и то не факт). Замена на SSD увеличит производительность системы: система быстрее будет загружаться, программы и игры будут открываться значительно быстрее. А вот в играх FPS почти не поднимется. Наверное, надо убрать ненужные файлы, чем меньше диск занят, тем лучше работает ОС, тем быстрее производительность. Чем не пользуетесь, то и удалите, для этого можно использовать программы для компьютеров, у меня стоит ауслоджикс, хорошая программа. Открываете ее и читаете, она сама дает советы, что надо сделать и предлагает варианты, что удалить, что есть, чего нет. Производительность обмена данными жесткого диска повыситься, если вовремя этот жесткий диск чистить. Так как если на компьютер часто ставятся разные программы, потом удаляются, также разные игры и просто разная информация с интернета, то обмен данными жесткого диска снижается. Даже если удаляете свои программы через Удаление программ, то все равно либо останутся недоудаленные кусочки файлов, либо останется пустое место, оставшееся от этих файлов. Для начала нужно очистить жесткий диск, а потом дефрагментировать.
Если Вам этого мало то есть информация о под дисковой системе. Смотреть информациюздесь. У меня установлен на компе SATA-вский диск и не возникает особо с ним проблем. Все грузится замечательно. Советую Вам установить еще один жесткий диск и распределить поток информации. Но чтож придется все же иногда подчищать его. Конечно же это проверка заполнения памяти жесткого диска. Так как если жесткий диск переполнен не стоит ждать, что файлы будут грузится быстро и эффективно. После того как ненужная информация будет полностью удалена жесткий диск так же нужно дефрагментировать. Не следует верить рекламе обещающей, что при установке определенного приложения ускорится работа жесткого диска. Быстрее ваш компьютер сгорит. Это обычная проблема для дисковых винчестеров,больше 5,9 не дает,если это не разогнанные серверные винчестеры со скоростью вращения шпинделя двигателя 10000об/мин.Что-бы увеличить быстродействие необходимо купить и установить систему на твердотелый накопитель SSD.Но они недолговечны,хотя скорость обмена данных выше в разы.А на обычном винте хранить остальную информацию. Чтобы повысить скорость передачи данных с жесткого, необходимо иметь мощный процессор плюс оперативки не менее 4 гигов. Не плохо бы и почистить его Ccleaneroм. Освободите память, удалите лишнее и система начнет летать. Почистить куки так же поможет. В отдельных случаях мешает старая битая винда, нужно переустановить ее и баги исчезнут. Удачи! Странно ждать от вращающегося HDD диска каких-то боле высоких результатов. Вам необходимо купить SATA и забыть о проблемах. Вам при этом не обязательно иметь только один жесткий, оставьте оба, на с сатовским вы забудете о тормозах. Некоторых пользователей, которые производят оценку производительности своего компьютера встроенными средствами windows 7, смущает цифра 5.9, которую получает их ПК по критерию скорости обмена данными с диском. Естественно они задаются вопросом как эту цифру можно улучшить, чтобы итоговая оценка компьютера повысилась. В данной статье мы расскажем о том, что означает цифра 5.9 и как при желании ее можно увеличить. Реальное увеличение скорости обмена данными с дискомМногие в интернете для увеличения скорости обмена данными с жестким диском советуют сделать его дефрагментацию, выполнить и так далее. Сразу хочется сказать что все это не даст существенного результата. Может диск после все этого и начнет работать быстрее, но это будет настолько мизерный прирост, что оценка производительности windows даже не заметит этого и все равно присвоит оценку 5.9.
Для того, чтобы эту цифру существенно увеличить есть два варианта:
Лишь используя один из двух вышеописанных вариантов вы сможете действительно поднять скорость работы жесткого диска и увеличить цифру в индексе производительности Windows. Так выглядит SSD 2.5 sata3 Мы бы советовали вам использовать второй вариант. Достаточно приобрести SSD диск объемом 120 ГБ и поставить на него Windows с драйверами и программами. Имеющийся в вашем компьютере или ноутбуке обычный жесткий диск вы оставите и пустите его под хранение фото, музыки, фильмов и игр. Таким образом ваш ПК станет загружаться в разы быстрее, программы будут открываться мгновенно и в целом вы почувствуете, что ваш компьютер стал работать намного быстрее. Ну и конечно же скорость обмена данными с диском увеличится на несколько единиц и перевалит за 7.0.
Увеличенная до 7.5 скорость обмена данными с диском Обойдется SSD диск на 128 ГБ примерно в 60$. Передача данных с жесткого диска компьютера на внешний накопитель и наоборот – это, пожалуй, одна из наиболее распространенных задач, которую регулярно выполняет каждый пользователь ПК. Фотографии, видео, музыка, документы, резервные копии данных и другие важные файлы – все это мы практически каждый день копируем туда и обратно, иногда даже по нескольку раз на дню. Уверен, каждый из вас не понаслышке знает, как сильно раздражает низкая скорость передачи данных. Никто из вас не будет с восторгом смотреть на, как несколько гигабайт информации копируются уже в течение 10 минут, а вы при этом куда-то опаздываете. К нашей радости, есть несколько простых способов увеличить скорости передачи. Включите политику «Оптимальная производительность» для вашего USB-накопителяДля всех USB-накопителей операционная система Windows по умолчанию использует политику «Быстрое удаление». В этом режиме отключается кэширование записей, что замедляет скорость передачи данных, но позволяет извлекать устройство без использования функции «Безопасное извлечение устройства». Чтобы активировать политику «Оптимальная производительность», откройте «Диспетчер устройств», разверните в нем дерево «Дисковые устройства», а затем найдите свой USB-диск (он должен быть подключен к ПК). Теперь дважды щелкните на нем левой кнопкой мыши и в появившемся окне перейдите на вкладку «Политика». Далее выберете параметр «Оптимальная производительность», а затем нажмите кнопку «OK».
Помните, если вы включите эту политику, каждый раз перед отсоединением USB-накопителя от компьютера вам придется использовать функцию «Безопасное извлечение устройства». Невыполнение этого требования может привести к потере данных. Чтобы сделать этот процесс проще, вы можете создать на рабочем столе ярлык, который позволит вам мгновенно открывать меню «Безопасное извлечение устройства». Для этого щелкните правой кнопкой мыши на рабочем столе и создайте новый ярлык, а в качестве расположения объекта укажите следующую строку:
Измените файловую системуФайловая система, используемая для накопителя, также может оказывать влияние на производительность. Если у вас Windows, используйте для вашего накопителя файловую систему NTFS с размером единицы распределения 64 кб. Это самая быстрая конфигурация для современного ПК с Windows. Если USB-накопитель используется на компьютерах с Mac OS X или Linux, правильным выбором будет FAT32 с размером единицы распределения 64 кб.
Отформатировать диск из-под Windows очень просто. Откройте окно «Мой компьютер» (или «Этот компьютер», если у вас Windows 8), в списке устройств щелкните правой кнопкой мыши на вашем USB-диске и в выберете «Форматировать». Так вы откроете меню, в котором можно изменить файловую систему и размер единицы распределения. Выберете то, что вам нужно и нажмите «Начать». Помните, что форматирование уничтожит все файлы, хранящиеся на диске, так что прежде, чем вы начнете, убедитесь, что на нем нет ничего важно. Отключите Legacy Mode в BIOSЧрезвычайно низкая скорость передачи иногда может быть вызвана особенностью BIOS под названием USB Legacy Mode. Эта функция предназначена для обеспечения совместимости со старыми USB-устройствами, которые иначе не смогли бы работать, но также USB Legacy Mode может ограничивать скорость передачи данных. Порядок действий при отключении Legacy Mode будет зависеть от вашей материнской платы, но несколько рекомендаций я все же могу дать. Во-первых, вам нужно войти в BIOS, что на большинстве компьютеров выполняется путем нажатия кнопки F12 или Del при запуске компьютера. Когда вы попадете в BIOS, перейдите в раздел «Advanced» (или «Drives»), а затем найдите параметр «Legacy USB Support». Он будет либо отключен, либо включен; если он включен, отключите его. Далее сохраните настройки и перезагрузите компьютер. За более подробными инструкциями вы можете обратиться на сайт технической поддержки компании, которая выпустила вашу материнскую плату. Обратите внимание, что отключение этого параметра может привести к тому, что некоторые старые устройства, в частности, клавиатуры и мыши, не будут работать. Обновитесь до USB 3.0Новейший стандарт USB – USB 3.0 – появился несколько лет назад, но многие люди до сих пор используют устройства с интерфейсом 2.0. Причина этого во многом связана с тем, что диски с USB 3.0, как правило, дороже, и многие магазины предлагают большой выбор дисков с интерфейсом 2.0, потому что они более доступны и, как следствие, более популярны.
Однако переход на USB 3.0 требует гораздо больше, чем просто приобретение накопителя с соответствующим интерфейсом. Компьютер также должен обладать портом USB 3.0. Пользователи настольных компьютеров могут купить новую материнскую плату, а владельцы ноутбуков могут обновиться с помощью ExpressCard, однако, многие ноутбуки не поддерживают эту функцию, так что у вас, возможно, нет другого выбора, кроме как купить совершенно новую систему. Замените старый диск на новыйСо временем USB-накопители становятся медленнее, поскольку повторяющиеся циклы чтения/записи приводят к изнашиванию ячеек памяти. Так что если ваша флэшка очень медленная, и типичные решения не помогают, просто попробуйте купить другую. На этом все. Надеюсь, все эти советы будут вам полезны. Отличного Вам дня! Многие пользователи сталкивались с ситуацией, когда в процессе эксплуатации компьютера происходила ощутимая потеря его скорости работы. Причин для этого может быть множество, однако, наиболее распространенной является низкая скорость работы винчестера, с которой он способен передавать данные. Выходом из этой ситуации может послужить увеличение производительности работы жесткого диска. Общая информация Наверное, каждый пользователь, при покупке нового жесткого диска для своего компьютера, обращал внимание на его технические характеристики, среди которых присутствовала и скорость обмена данными. Так вот, этот параметр отличается в зависимости от модели HDD и типа накопителя данных. Стоит отметить, что скорость работы винчестера реализуется на физическом уровне, поэтому увеличить ее сверхдопустимой программным способом невозможно. Использование различных утилит позволяет только уменьшить количество помех, влияющих на скорость обмена данными. Однако существует несколько способов, в том числе и интегрированных в Windows, позволяющих увеличить скорость работы винчестера. Если в системном блоке установлен современный накопитель твердотельного типа, то задумываться над увеличением скорости его работы особого смысла нет, поскольку они обладают и без того очень высокой скоростью обмена данными, которая достигается благодаря инновационным технологиям. Однако рассмотренные в этой статье методы увеличения скорости обмена данными применимы и для SSD-накопителей. Дефрагментация Многие пользователи видели в стандартных инструментах обслуживания сервис «Дефрагментации данных, однако, лишь немногие используют его. Многочисленные процессы записи и удаления файлов на жестком диске приводят к тому, что отдельные фрагменты файлов получаются разбросанными различным кластерам накопителя. Таким образом, системе необходимо значительно больше времени, чтобы отыскать их. Это не только приводит к существенному снижению скорости работы компьютера, но и значительно снижает срок службы винчестера, поскольку головка больше перемещается по дисковому накопителю, в результате чего быстрее изнашивается. Таким образом, дефрагментация позволяет оптимизировать процесс хранения данных на жестком диске и увеличить скорость его работы. Для запуска этого процесса необходимо вызвать контекстное меню определенного физического раздела и выбрать пункт «Свойства». В появившемся окне переходим во вкладку «Сервис» и кликаем на кнопку «Выполнить дефрагментацию». Если вы на протяжении длительного времени не выполняли дефрагментацию, то она может занять продолжительное время. После завершения этого процесса необходимо выполнить перезагрузку системы. Используем оперативную память Еще одним методом повышения скорости работы винчестера является использование ресурсов RAM-памяти. Операционная система создает в оперативке буфер обмена, который используется для ускорения обработки прерываний, возникающих в процессе чтения и записи данных на жестком диске. Для этого необходимо открыть командную оболочку Windows и запустить редактор при помощи команды sysedit.exe. Далее, открываем системный файл system.ini, находим строку 386enh, после которой необходимо добавить запись lrq14=4096. Теперь остается только сохранить внесенные изменения, перезагрузить компьютер и наслаждаемся комфортной работой. Этот метод увеличения скорости обмена данными можно использовать для любой версии Windows, включая семерку. Стороннее программное обеспечение Падение скорости обмена данными может быть вызвано нарушением структуры винчестера. В результате которого нарушается заданный производителем порядок расположения кластеров и секторов. Стоит отметить, что даже незначительное отклонение от нормы может привести к существенному падению скорости работы HDD. В этом случае справиться с проблемой могут помочь различные специализированные программы, лучшей из которых считается Alignment Tool от компании Paragon. Если у вас возникли проблемы со скоростью обмена данными винчестера и полагаете что причина заключается именно в нарушении его структуры, то необходимо скачать эту утилиту с сайта разработчика и установить ее на свой компьютер. Далее, запускаем утилиту и нажимаем на кнопку «Анализ». После этого, все никаких действий со стороны пользователя не требуется, а все необходимые операции программа выполнит самостоятельно. Стоит отметить, что при выполнении этой операции придется запастись терпением, поскольку он отнимает довольно много времени. Это программное обеспечение разработано на базе мощного алгоритма, благодаря которому можно вернуть первоначальную структуру жесткому диску. По завершении анализа и исправления в разметке винчестера необходимо перезагрузить систему. |
| Читайте: |
|---|
Популярное:
Новое
- Прослушивание сети (sniffing)
- Если завис планшет, что делать, чтобы вернуть его к «жизни»?
- Отключение разметки страницы в Microsoft Excel
- Чёрный экран после загрузки Windows
- Стиль разделов gpt как поменять на ноутбуке
- Speccy скачать бесплатно русская версия
- Что делать, если меню «Пуск» не открывается Windows 10 с обычной меню
- Windows XP осталась без поддержки
- Что такое расширение файла DOC?
- Функции работы со строками в PHP PHP функция strtoupper - переводит строку в верхний регистр